
Microsoftが開発した無料で人気のテキストエディタとして「Visual Studio Code(ビジュアル・スタジオ・コード)」があります。
このVisual Studio Codeのダウンロードとインストール方法については過去記事で説明しました。
今回は、Visual Studio Codeの日本語化の手順についての説明になります。
その前にとなりますが、自分は主にこのVisual Studio CodeをPythonのコーディングで使用していることもあり、PythonやVisualStudioCodeのダウンロード、インストールからExcelファイルの読み書きまでおよそ一通りの説明が必要な場合には以下にも載せていますのでよかったらご参照ください。
また、Pythonに関して初心者、初級者におすすめの入門書は以下となります。
もしよければ見てみてください。
それでは、Visual Studio Codeの日本語化拡張機能のインストール手順を説明していきます。
目次
日本語化拡張機能のインストール
Visual Studio Codeの初期画面としては、以下のようになっていると思います。
このようにVisual Studio Codeをインストールした当初は表記が英語表記になっていると思います。これを日本語表記にするための方法を記載していきます。

まずは、日本語化するための拡張機能をインストールします。
画面上部のメニューバーの「View」をクリックし、その中の「Command Palette…」を選択します。
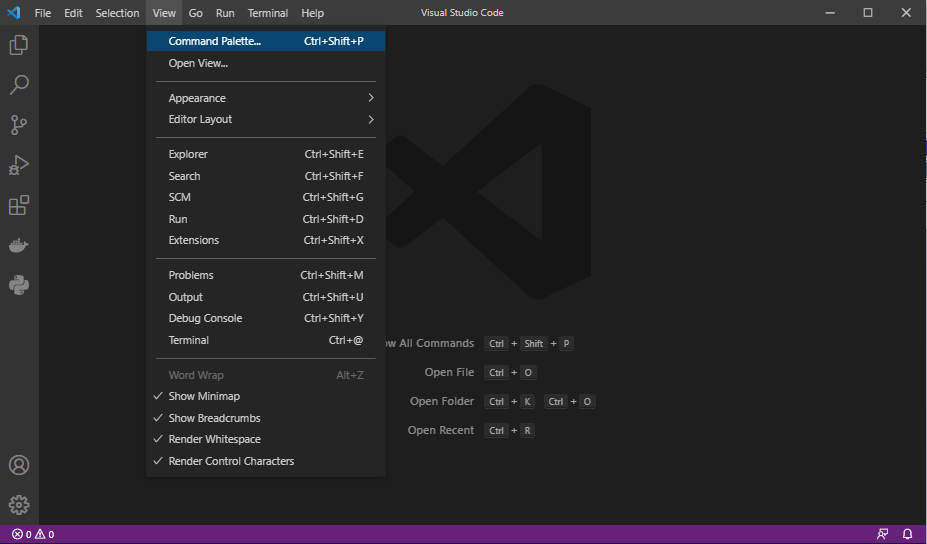
Command Paletteのキー入力エリアが表示されたら、そこに、「display」と打ち込みます(「」は打ち込まなくていいです)。
そうすると、その下に以下のように「Configure Display Language」と表示されますのでそれをクリックします。
この中の「Configure Display Language」を選択します。
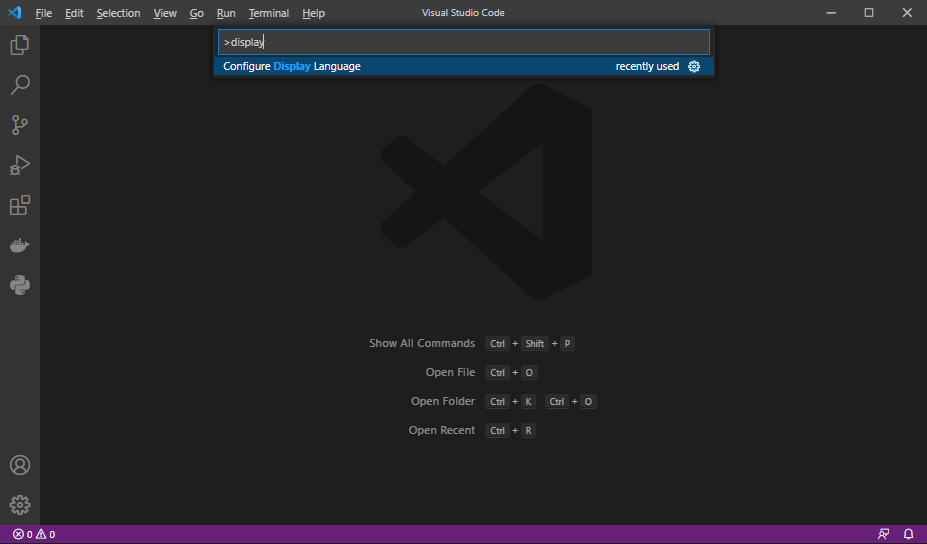
表記言語の選択状態となります。
元々インストール当初は、英語を表すenだけだと思います。
以下の画面例は、すでに日本語化拡張機能が入っているため日本語のjaが表示されていますが、ここで新たに言語を追加する場合には一番下の「Install additional languages」を選択します。
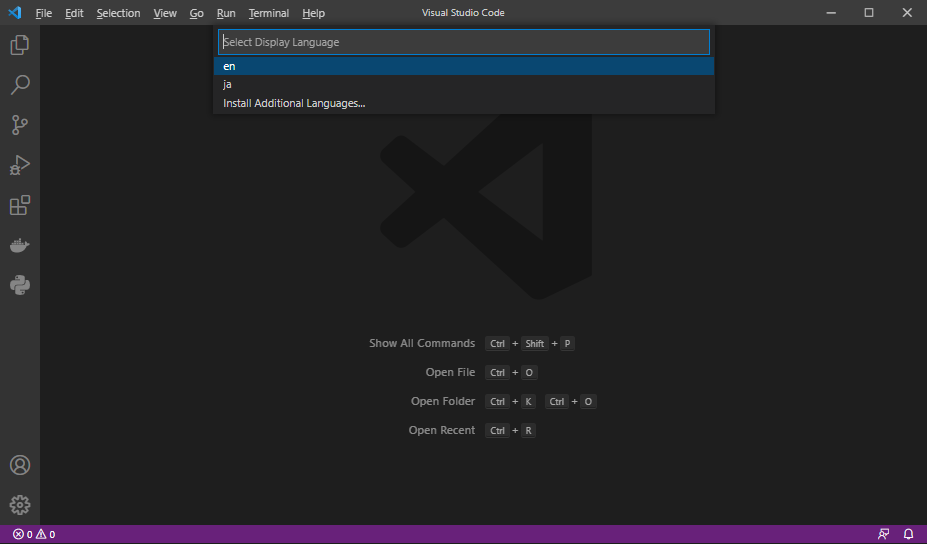
そうすると、以下のように新たにインストールする言語の拡張機能一覧が表示されます。
ここで、「Japanese Language Pack for Visual Studio Code」の中の「install」をクリックします。

以下のように表示された日本語化用のインストール画面で画面上部の「install」をクリックします(以下の画面ではすでにインストール済のため「uninstall」と表示されていますがここが「install」と表示されているはずです)。
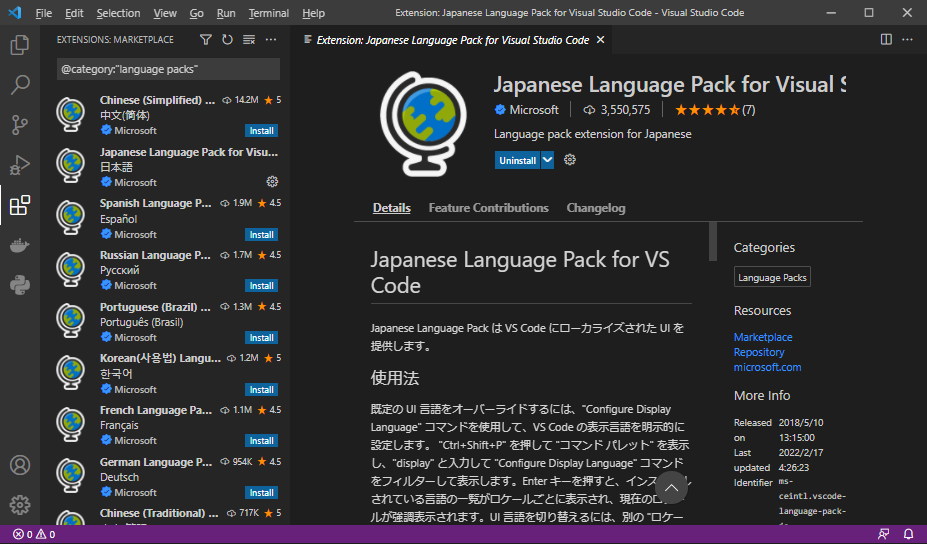
そうすると、インストールが完了します。
再起動により日本語化
ここまでくればあとは、以下の画面のように右下に表示された「Changed Language and Restart」をクリックすることでVisual Studio Codeが再起動され、立ち上がりなおした後には日本語化されていると思います。
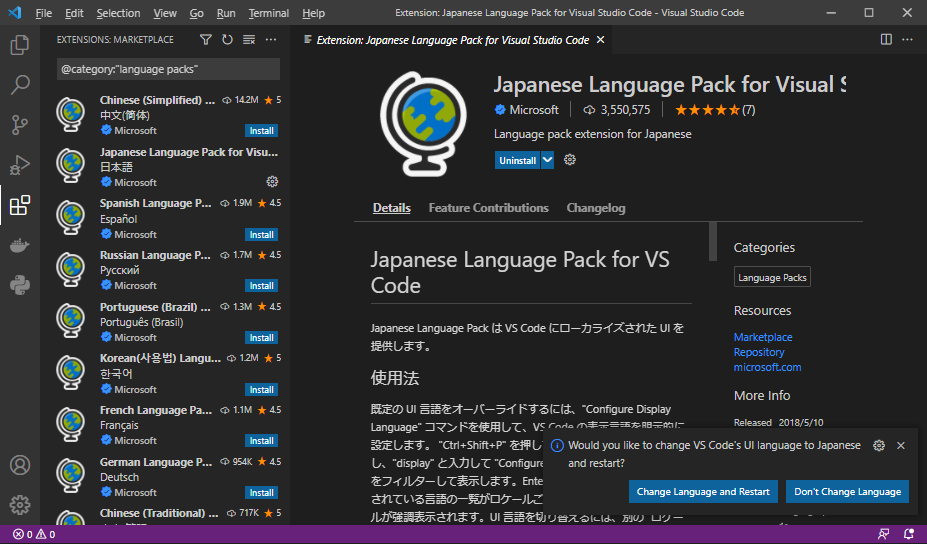
以上で、Visual Studio Codeの日本語化は完了です。
続いてなのですが、Visual Studio Codeでどの言語をコーディングしていくかによりますが、自分の場合はPythonで使用していることもあり、Pythonで使う場合に必要な「Python 拡張機能」のインストール方法を以下に載せておきます。
【Python】pip installが出来なかった時の対処法(Pythonのproxy設定) - Django Girls and Boys 備忘録
【Python】Pythonのダウンロードとインストール - Django Girls and Boys 備忘録
【Python】Excel読み書き用外部ライブラリopenpyxlのインストール手順 - Django Girls and Boys 備忘録
【PythonからWeb操作】seleniumのインストール手順 - Django Girls and Boys 備忘録
【Python Selenium】ブラウザ用ドライバーのダウンロードとインストール - Django Girls and Boys 備忘録
【VSC】Visual Studio Codeのダウンロードとインストール - Django Girls and Boys 備忘録
【Visual Studio Code】Python拡張機能のインストール手順 - Django Girls and Boys 備忘録
【Visual Studio Code】画面表示の日本語化、日本語表示方法 - Django Girls and Boys 備忘録
【Visual Studio Code】Python,JavaなどのコードエディターVSCの画面の表記言語切替方法(英語→日本語、日本語→英語) - Django Girls and Boys 備忘録
【Python】データ解析用ライブラリpandasのインストール手順 - Django Girls and Boys 備忘録