
Pythonは比較的初心者にも取り組みやすい言語で手軽に実行できるなどはじめてのプログラミング言語としても適した言語だと思います。
機械学習や人工知能、Webアプリケーション作成など幅広く使われており注目のプログラミング言語でもあるPythonを使用していくためにはまずはじめに必要となるものをダウンロード、インストールしていく必要があります。
ここでは、これからPythonを使用するために必要なPythonのダウンロード、インストールからはじめてExcelファイルを読み書きするまでの一通りの手順を順を追って説明していきたいと思います。
以下の目次にて記載している内容がこれから説明していく内容となります。
必要なものがその中の一部であればそこだけ読んでもらって構わないと思います。
また、Pythonに関して初心者、初級者におすすめの入門書は以下となります。
もしよければご参照ください。
それでは一通りの手順の説明になります。
目次
- 1.Pythonのダウンロードとインストール
- 2.Visual Studio Codeのダウンロードとインストール
- 3.Visual Studio Codeの画面表示の日本語化
- 4.Python拡張機能のインストール
- 5.openpyxlのインストール
- 6.openpyxlを使ったExcelファイルの読み書き方法
はじめにやらなければならないのは、一通り実行していくために必要なもののダウンロードとインストールです。
使用するものはPythonということになりますので、まずはPython のダウンロードとインストールからになります。
1.Pythonのダウンロードとインストール
1.1.Pythonのダウンロード
まずはじめに、Python のダウンロードを行います。
以下のURL
へアクセスします。
Pythonのダウンロード画面が表示されます。

画面内の「Downloads」にマウスを合わせ、表示されたメニューの中から
「 Windows」
をクリックします

過去から最新までのバージョンのWindows 向けの Python のダウンロード用リンクが掲載されたページが表示されます。
最新バージョンのPythonをダウンロードしますので、
「Latest Python 3 Release - Python 3.10.2」
をクリックします
(3.10.2の箇所はその時の最新のバージョンのものを選んでください)。

Python 3.10.2 のダウンロードファイル選択用の画面が表示されます。
画面内一番下の方にFilesと表示された OS 毎に表示されているダウンロード用のファイル一覧が表示されます。
いろいろと種類はありますが、 Windows10 (64bit) 向けのインストーラー付き
のものであれば、
と書かれたリンクをクリックしてダウンロードしてください。
Windows10 (32bit)向けのインストーラー付きのものであれば、
と書かれたリンクをクリックしてダウンロードしてください。
ダウンロードが開始されます。
必要ファイルのダウンロードについては以上で終了です。

1.2.Pythonのインストール

次に、オプション機能選択画面(Optional Features)が表示されます。
インストールから外したい項目があればチェックをはずします。
問題なければ「Next」をクリックします。

続いて、高度なオプション機能選択画面(Advanced Options)が表示されます。
ここで、一番上の「Install for all users」にチェックをつけることにします。
Windowsにログインする可能性があるすべてのユーザーで使用できるようにしたかったためです。
現在Windowsにログインしているユーザーのみしか使用しないようであればそのまま何もチェックしないで構わないです。
インストール先などに問題なければ「Install」をクリックします。


2.Visual Studio Codeのダウンロードとインストール
もう1つ必要となってくるのは、プログラムのコーディングを行う時に必要なものであるコードエディターです。
今回使用しようとしているものは、無料のものとしては、かなり機能的に充実しているエディターとして、マイクロソフトが提供しているコードエディターVisual Studio Codeになります。
単にコーディングするだけでなく、デバッグ機能などが非常に充実しています。
そこで、このVisual Studio Codeのダウンロードとインストールを行っていきます。
2.1.Visual Studio Codeのダウンロード
まずは、Visual Studio Codeのダウンロードからです。
以下のサイトにアクセスします。
https://code.visualstudio.com/
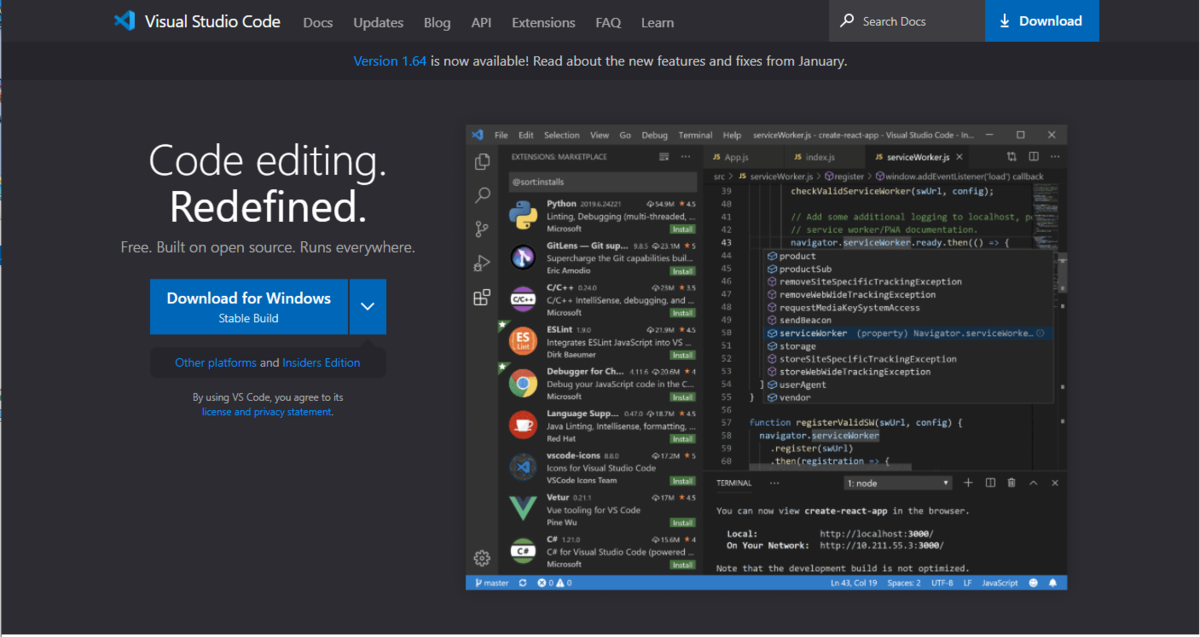
画面左側のダウンロードボタン(Download for Windows)をクリックしてください。
Macの場合は、プルダウンメニューから Mac OSで種類を選択してクリックになります。
現在のダウンロードVer.は、1.64.2.0でした。
クリックすると、以下のような画面が表示されてダウンロードされます。
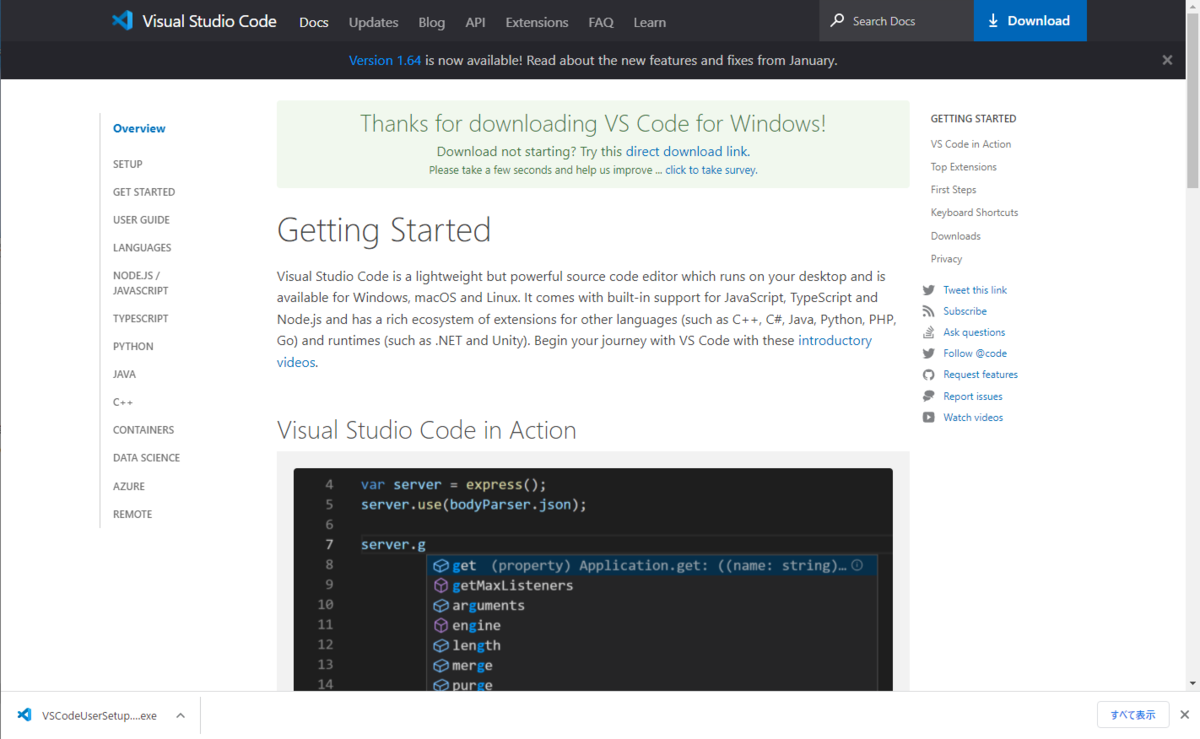
ダウンロードは以上で完了です。
2.2.Visual Studio Codeのインストール
ダウンロードが完了したらインストールになります。
ダウンロードしたファイルをダブルクックしてください。
ダブルクリックすると、インストーラが起動して以下のウインドウ画面が表示されます。
内容を確認して問題なければ「同意する」を選択して「次へ」をクリックしてます。

続いて、追加タスクの選択画面が表示されます。
初期状態では、「PATHへの追加」のみが選択されています。
問題なければそのまま「次へ」をクリックします。

最後にインストール準備完了画面が表示されます。
確認して「インストール」をクリックしてインストールを開始します。
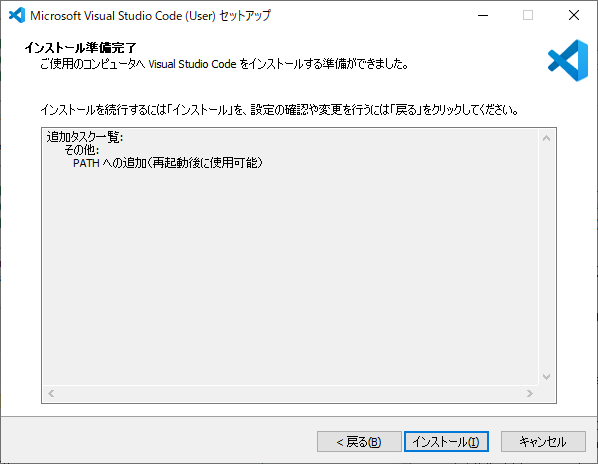
完了したら完了画面が表示されますので「完了」をクリックするとインストール完了です。
中央の「VisualStudioCodeを実行する」にチェックが入っているとVisualStudioCodeが起動します。
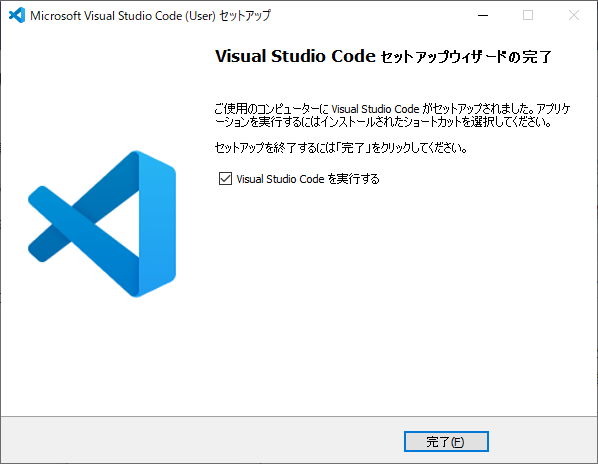
3.Visual Studio Codeの画面表示の日本語化
Visual Studio Codeのダウンロードとインストールが終了したら次に行うのは画面表示の日本語化になります。
これが必要ない場合には飛ばしてもらって構いません。
それでは、日本語化について順に説明していきます。
3.1.日本語化拡張機能のインストール
Visual Studio Codeの初期画面としては、以下のようになっていると思います。
このようにVisual Studio Codeをインストールした当初は表記が英語表示になっていると思います。これを日本語表示にするための方法を記載していきます。

まずは、日本語化するための拡張機能をインストールします。
画面上部のメニューバーの「View」をクリックし、その中の「Command Palette…」を選択します。
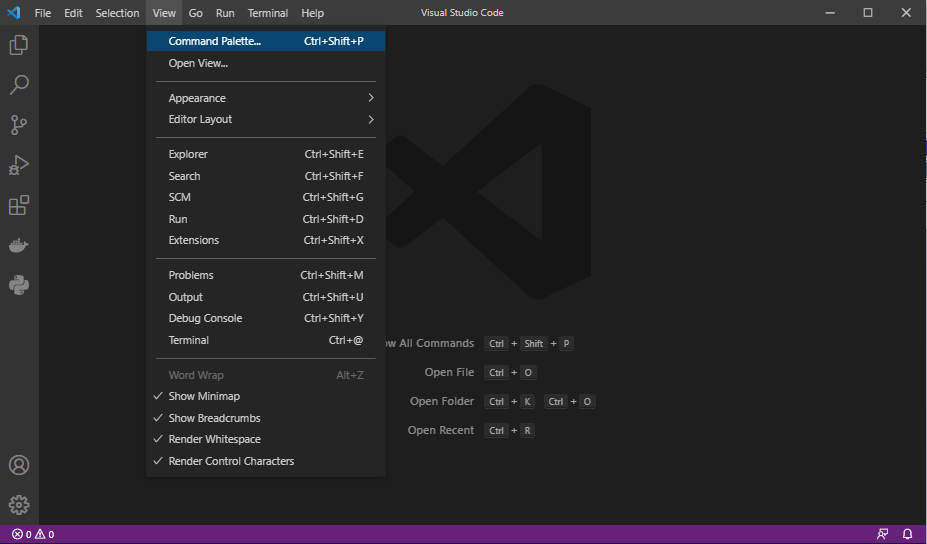
Command Paletteのキー入力エリアが表示されたら、そこに、「display」と打ち込みます(「」は打ち込まなくていいです)。
そうすると、その下に以下のように「Configure Display Language」と表示されますのでそれをクリックします。
この中の「Configure Display Language」を選択します。
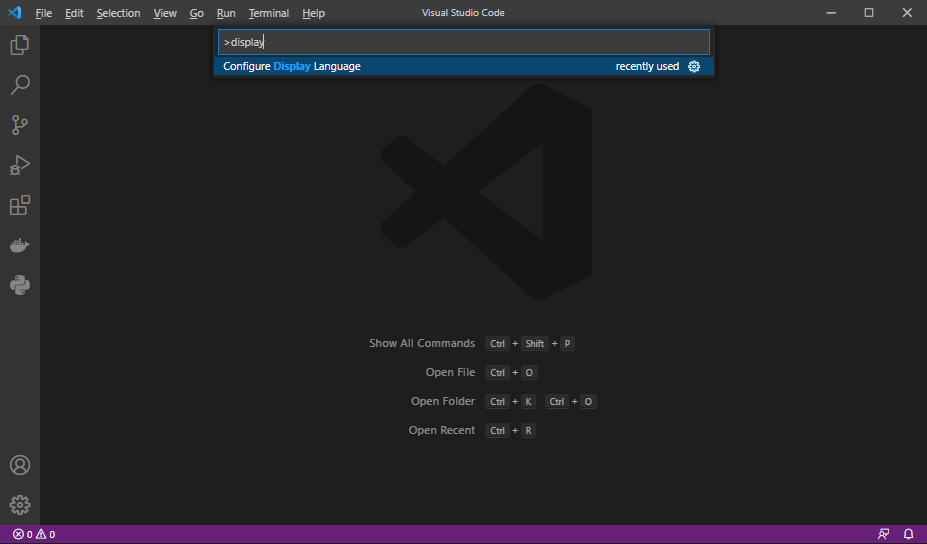
表示言語の選択状態となります。
元々インストール当初は、英語を表すenだけだと思います。
(以下の画面例は、すでに日本語化拡張機能が入っているPCのため日本語のjaも表示されています)
ここで新たに言語を追加する場合には一番下の「Install additional languages」を選択します。
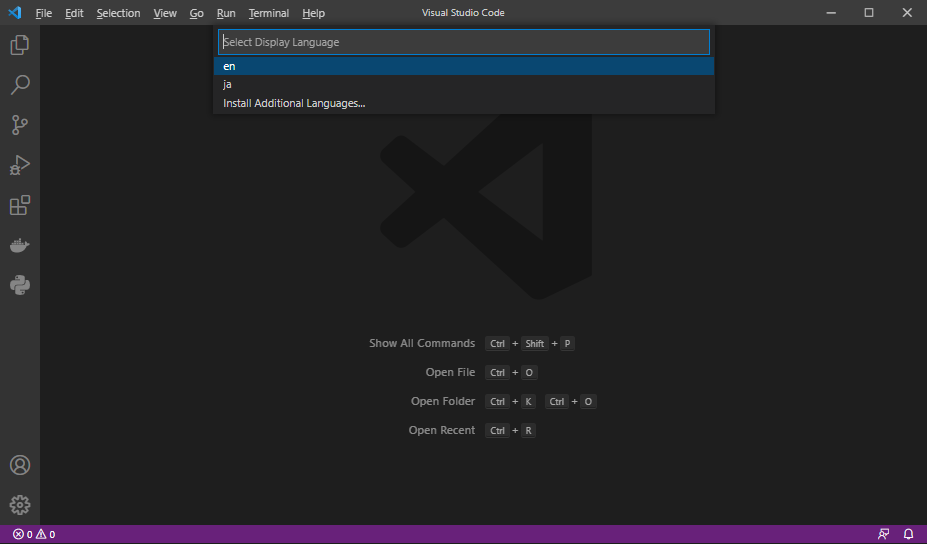
そうすると、以下のように新たにインストールする言語の拡張機能一覧が表示されます。
ここで、「Japanese Language Pack for Visual Studio Code」の中の「install」をクリックします。

以下のように表示された日本語化用のインストール画面で画面上部の「install」をクリックします(以下の画面ではすでにインストール済のため「uninstall」と表示されていますがここが「install」と表示されているはずです)。
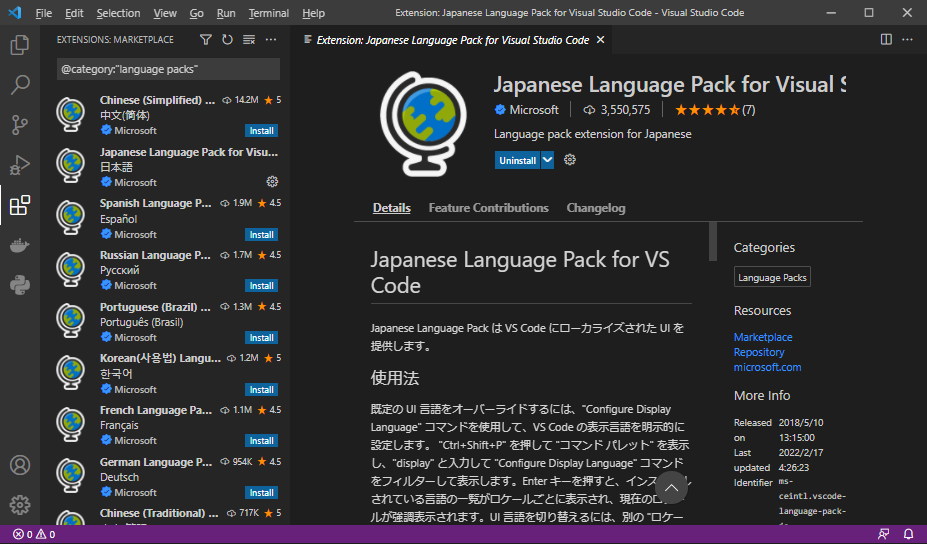
そうすると、インストールが完了します。
3.2.再起動により日本語化
ここまでくればあとは、以下の画面のように右下に表示された「Changed Language and Restart」をクリックすることでVisual Studio Codeが再起動され、立ち上がりなおした後には日本語化されていると思います。
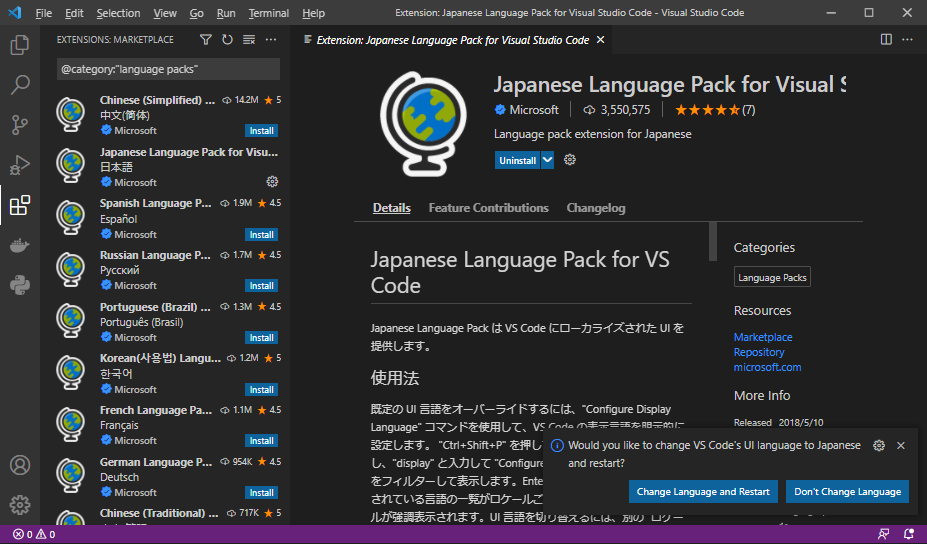
4.Python拡張機能のインストール
Visual Studio CodeでPythonをコーディング、デバッグなどを行う場合にはPythonの拡張機能をインストールする必要があります。
そのためこのインストール手順を説明していきます。
日本語化したVisual Studio Codeの初期画面としては、以下のようになっていると思います。
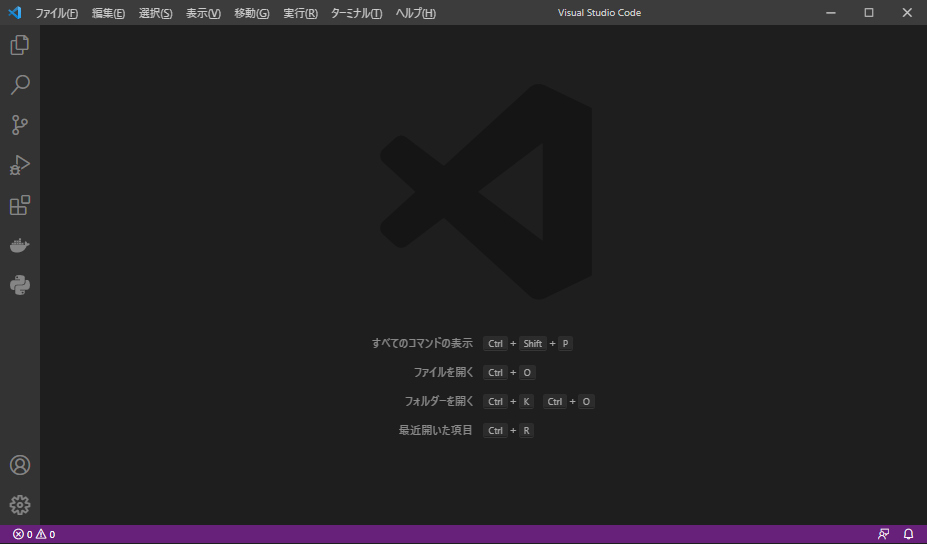
拡張機能をインストールするためには、まず、画面上部のメニューバーの「表示」をクリックし、その中の「拡張機能」を選択します。
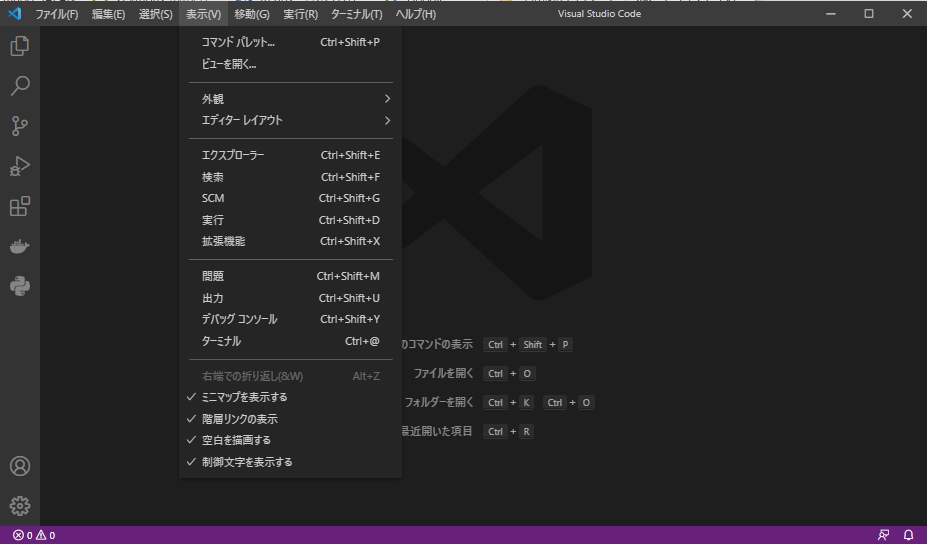
拡張機能が画面左側に表示されたら、その中の上部の検索ボックス(「MarketPlaceで拡張機能を検索する」と表記してある箇所)に「Python」と打ち込みます。
絞り込んだ拡張機能の中の「Python」(通常は一覧の先頭に表示、項目の先頭にintelliSense(Pylance)と表示されている項目)の「インストール」ボタンをクリックします。
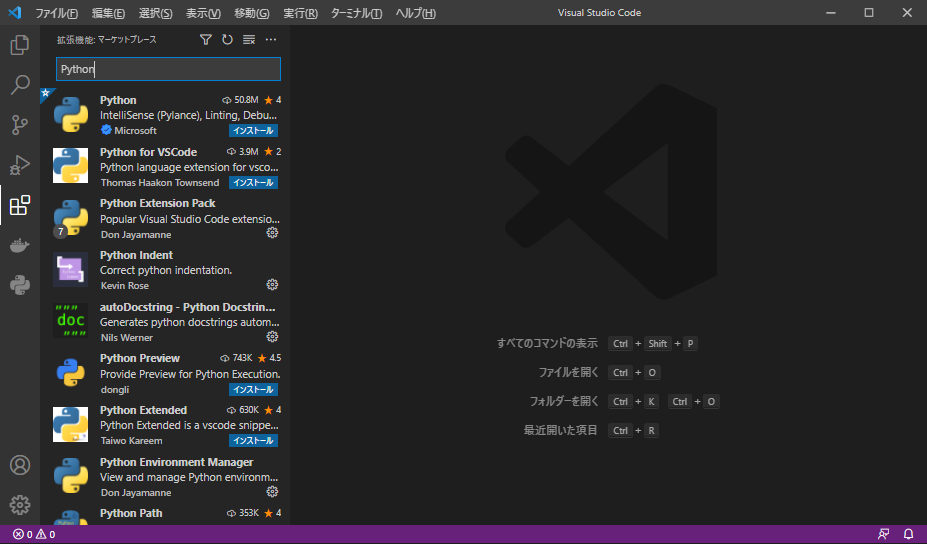
完了すると、以下のように先程クリックしたインストールボタンが設定アイコンになり、メインパネルに「無効にする」と「アンインストール」ボタンが表示されます。
これにより、Python拡張機能のインストールが完了したことがわかります。
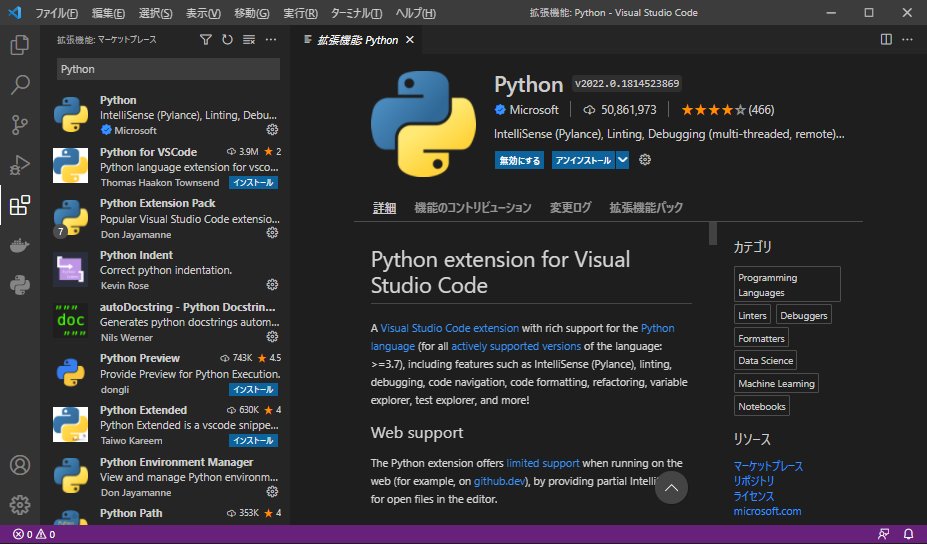
5.openpyxlのインストール
続いて、PythonからExcelを読み書きするために使われる代表的な外部ライブラリであるopenpyxlのインストール方法を記載します。
これは、Windowsではコマンドプロンプト、Macではターミナルから行います。
インストール py -m pip install openpyxl
アップグレード py -m pip install -U openpyxl
インストール済パッケージのバージョン確認 pip list
6.openpyxlを使ったExcelファイルの読み書き方法
ここまでで一通り必要なもののダウンロードとインストールは完了しました。
そこで、先程インストールしたopenpyxlを使用して、PythonからExcelを読み書きする方法を具体例をつけて説明していきたいと思います。
まずは、PythonからExcelファイルを読み込み場合の方法について記載していきます。
openpyxlを使った読み込みプログラムを例を挙げて説明していきます。
6.1.対象Excelファイルと処理内容
対象となるExcelファイルは以下のような簡単なものとします。
c:\abc.xlsx
| 選択 | 名前 | 得点 |
|---|---|---|
| 鈴木 | 80 | |
| ○ | 田中 | 70 |
| 高橋 | 90 | |
| 佐藤 | 50 |
シート名:'def'
ここで、処理する内容としては、
[処理内容]
Excelファイル(c:\abc.xlsx)のシート名('def')の1列目に〇がついている行の名前と点数を取得(1つ目の○の名前、点数)
とします。
6.1.1.プログラム例1(Excel表内データ取得)
この処理を行うプログラムの例としては以下のようになります。
excelreadwrite1.py
import openpyxl
###wb = openpyxl.load_workbook(ファイル名)
wb = openpyxl.load_workbook(r"C:\abc.xlsx")
###ws = wb[シート名]
ws = wb["def"]
#辞書型変数dict_text 宣言、初期化(要素としてキー'名前'、'得点'を持つ)
dict_text = {"名前":"","得点":""}
#xの値でループ(xの値を1から最大行番号までループ)
for x in range(1, ws.max_row ):
#1列目を順に見ていきセルの値が"○"であれば、
if ws.cell(x,1).value == "○":
#"○"がついている行の名前と得点取得
dict_text["名前"]= ws.cell(x, 2).value
dict_text["得点"]= ws.cell(x, 3).value
break
6.1.2.プログラムの説明
1行目の
import openpyxl
は、openpyxlのインポートになります。
それに続く、
###wb = openpyxl.load_workbook(ファイル名) wb = openpyxl.load_workbook(r"C:\abc.xlsx") ###ws = wb[シート名] ws = wb["def"]
で、wbという変数にExcelファイル(c:\abc.xlsx)を読み込み、wsにそのExcelファイル(c:\abc.xlsx)のシート名('def')のシートを読み込んでいます。
ファイル名指定でのカッコ内の先頭の"r"は、これがないとファイル指定時に"\"がエスケープシーメンスとみなされてエラーが出るため必要となります。
その次の、
#辞書型変数dict_text 宣言、初期化(要素としてキー'名前'、'得点'を持つ)
dict_text = {"名前":"","得点":""}
でキーとして'名前','得点'をもつ辞書型変数dict_textを宣言、初期化しています。
続いて、
#xの値でループ(xの値を1から最大行番号までループ) for x in range(1, ws.max_row ):
では、for文の中で、xの値として、3から ws.max_rowまでループを回します。
ws.max_rowにはopenpyxlではwsシートの最大行番号が入っています。
それに続く、
#1列目を順に見ていきセルの値が"○"であれば、 if ws.cell(x,1).value == "○":
では、for文の中でxで行番号を変えながら1行目から最大行番号まで"○"が出てくるまでセルの値を見ていきます。
そして、if文の条件成立時の実行内容としては、
#"○"がついている行の名前と得点取得
dict_text["名前"]= ws.cell(x, 2).value
dict_text["得点"]= ws.cell(x, 3).value
break
となっています。
これにより、1列目に"○"がついてる行がはじめて登場した時にその行の2列目のセルの内容をdict_textの'名前'キーの値に入れ,3列目のセルの内容を'得点'キーの値に入れています。
この場合、得点は文字列として入ります。
これにより、Pythonからopenpyxlを使用して、Excelファイルの該当するデータや行番号の読み込みができることになりますので、プログラムの内容を変更することで種々のデータなどの取得ができると思います。
6.2.対象Excelファイルと処理内容
次に、Excelの表内の値を取得した後に別のExcelファイルへの書き込み処理をするように内容を追加してみます。
対象とするExcelファイルは以下のようにします。
c:\abc.xlsx
| 名前 | 英語 | 数学 | 国語 |
|---|---|---|---|
| 鈴木 | 80 | 55 | 75 |
| 田中 | 70 | 65 | 85 |
| 高橋 | 90 | 60 | 90 |
| 佐藤 | 50 | 75 | 60 |
シート名:'def'
c:\abc2.xlsx
| 科目 | 英語 | 数学 | 国語 | ||
|---|---|---|---|---|---|
| 平均点 | |||||
シート名:'def2'
処理する内容としては、
[処理内容]
abc.xlsxファイルから科目ごとの各生徒の点数を読み込んで平均点を求め、abc2.xlsxファイルの各科目の平均点の欄に書き込む
とします。
6.2.1.プログラム例2(Excel表内データ取得後別ファイルへ書込み)
これを実施するためのプログラムの例としては以下のようになります。
excelreadwrite2.py
import openpyxl
###wb = openpyxl.load_workbook(ファイル名)
wb = openpyxl.load_workbook(r"C:\abc.xlsx")
wb2 = openpyxl.load_workbook(r"C:\abc2.xlsx")
###ws = wb[シート名]
ws = wb["def"]
ws2 = wb2["def2"]
#辞書型変数dict_text 宣言、初期化(要素としてキー'英語'、'数学'、'国語'を持つ)
dict_text = {"英語":0,"数学":0,"国語":0}
#xの値でループ(xの値を2から最大行番号までループ)
for x in range(2, ws.max_row ):
#abc.xlsxファイルのdefシートから各科目ごとに全員の合計点を計算
dict_text["英語"]= dict_text["英語"] + ws.cell(x, 2).value
dict_text["数学"]= dict_text["数学"] + ws.cell(x, 3).value
dict_text["国語"]= dict_text["国語"] + ws.cell(x, 4).value
#各科目ごとに平均点を求めて、abc2.xlsxファイルのdef2シートの平均点欄へ書込み
ws2.cell(2, 2).value = dict_text["英語"] / (ws.max_row - 1)
ws2.cell(2, 3).value = dict_text["数学"] / (ws.max_row - 1)
ws2.cell(2, 4).value = dict_text["国語"] / (ws.max_row - 1)
wb2.save(r"C:\abc2.xlsx")
6.2.2.プログラムの説明
先頭のimport文は一緒ですが、
その次の、
###wb = openpyxl.load_workbook(ファイル名) wb = openpyxl.load_workbook(r"C:\abc.xlsx") wb2 = openpyxl.load_workbook(r"C:\abc2.xlsx") ###ws = wb[シート名] ws = wb["def"] ws2 = wb2["def2"]
で、読み込み用のファイル、シートに加えて、書き込み用のファイル、シートを追加しています。
その次の、
#辞書型変数dict_text 宣言、初期化(要素としてキー'英語'、'数学'、'国語'を持つ)
dict_text = {"英語":0,"数学":0,"国語":0}
で、各科目の合計点用にキーとして'英語','数学','国語'をもつ辞書型変数dict_textを宣言、初期値を0として初期化しています。
そして、それに続く、
#xの値でループ(xの値を2から最大行番号までループ)
for x in range(2, ws.max_row ):
#abc.xlsxファイルのdefシートから各科目ごとに全員の合計点を計算
dict_text["英語"]= dict_text["英語"] + ws.cell(x, 2).value
dict_text["数学"]= dict_text["数学"] + ws.cell(x, 3).value
dict_text["国語"]= dict_text["国語"] + ws.cell(x, 4).value
で、ws(abc.xlsxファイルのdefシート)からfor文で2行目から最大行番号までループを回しながら各科目ごとに全生徒の点数を読み込んで合計点を求めています。
たとえば、英語であれば、dict_text["英語"]に、順に各生徒の点数を足しこんでいます。
次が別ファイルへの書き込みとなります。
#各科目ごとに平均点を求めて、abc2.xlsxファイルのdef2シートの平均点欄へ書込み ws2.cell(2, 2).value = dict_text["英語"] / (ws.max_row - 1) ws2.cell(2, 3).value = dict_text["数学"] / (ws.max_row - 1) ws2.cell(2, 4).value = dict_text["国語"] / (ws.max_row - 1)
では、求めた各科目の合計点を人数で割って平均点を求め、ws2(abc2.xlsxファイルのdef2シート)の各科目の平均点の欄に書き込んでいます。
今回の例では、各科目ごとの行番号などは固定で入れています。
最後の
wb2.save(r"C:\abc2.xlsx")
で、書き込んだファイルを保存しています。
上の例ではCドライブの直下を書き込み先としていますが、管理者権限でないと書き込めないということでエラーが出る場合があります。
その場合は、ドキュメントの下(C:\Users\(ユーザー名)\Documents)など書き込めるところに変更してください。
これらにより、Pythonからopenpyxlを使用して、Excelファイルの該当するデータを読み込み、別ファイルへの書き込みなどができることになります。
今回説明のために挙げたのは簡単な例となりますが、プログラムの内容を変更することで種々のデータなどの読み込み、書き込みができると思いますのでためしてみてください。
PythonにてSeleniumを活用してスクレイピング、RPA化などを行っていく場合に必要となりそうな内容の記事を一覧として以下にまとめましたのでよかったらご参照ください。
Pythonプログラミングの無料講座:
