
![]()
iPhoneアプリを作成中にシミュレータでの確認中にちょっと困ったことがあったので書き残しておきます。
作成途中でシミュレータで確認するために実行ボタンを押したところ、以下のようなメッセージが出て止まってしまいました。

これまで、Pythonの代表的な外部ライブラリであるopenpyxlを使用してPythonからExcelファイルを読み書きする方法については以下のように過去に何回か記載してきました。
通常のExcelファイル(xlsxファイルなど)についてはこれで問題ありませんでした。
ところが今回、Excelファイルの中でも別のファイル形式になるマクロが組み込まれているファイル(xlsmファイル)の読み書きをしようとした時に1つ引っかかったところがあったので備忘録として書き残しておきます。
マクロが組み込まれているファイル(xlsmファイル)の場合にも、そのExcelファイルからの読み込みについては特に問題はなかったのですが、同じファイルに書き込みをしようとした時にそのままではエラーが出てうまくいきませんでした。
続きを読む
Macでハードコピー/スクリーンショットを撮る方法を説明していきます。
画面全体、ウインドウ、画面の一部などMacでハードコピー/スクリーンショットを撮る方法はいくつかあります。
1.画面全体のハードコピー/スクリーンショット
「Command」+「Shift」+「3」を同時に押します。
2.画面の範囲指定でのハードコピー/スクリーンショット
「Command」+「Shift」+「4」を同時に押します。
カーソルが十字になりますので、撮りたい範囲をドラッグで指定します。
マウスまたはトラックパッドから指をはなした瞬間にハードコピー/
スクリーンショットが撮とられます。
選択範囲を移動するには「Space」キーを押しながらドラッグします。
途中でキャンセルするには「esc」キーを押します。
3.ウインドウのハードコピー/スクリーンショット
「Command」+「Shift」+「4」+「Space」キーを同時に押します。
ハードコピー/スクリーンショットを撮りたいウインドウをクリックして
選択します。
撮った画像ファイルはデスクトップ上に保存されます。
関連記事:
【iPhoneアプリ開発ツール】Xcode インストール手順 - Django Girls and Boys 備忘録
【Mac】SSDの空容量がなくなり立ち上がらなくなった時の対処方法 - Django Girls and Boys 備忘録
【iPhoneアプリ開発】Thread 1; breakpoint 1.1 が発生した時の対処方法 - Django Girls and Boys 備忘録
【Mac ハードコピー/スクリーンショット】ハードコピー/スクリーンショットを撮る方法 - Django Girls and Boys 備忘録
【MAC(MacBookAir) 】 キーチェーンアクセス繰り返しパスワード入力依頼が出た時の解決方法 - Django Girls and Boys 備忘録

以前やっていたiPhoneアプリ開発をそろそろ復活させたいと思いますので、まず必要となるxcodeのインストールを行っていきたいと思います。
その方法を記載していきます。
目次
XcodeはiPhoneアプリ、iPadアプリ、MacアプリなどのApple製品のアプリを開発する場合に必要となる開発ツールです。
22/3/31現在、
最新バージョン:Xcode13.3
サイズ:12.7GB
対応OS:iOS15.4、iPadOS15.4、tvOS:15.4、watchOS:8.5、macOS Monterey12.3
です。
Xcodeはそれぞれのバージョンごとに対応OSが決まっているので、あらかじめ関係のあるOSのバージョンを確認しておく必要があります。
最新バージョンをインストールするためには、各OSのアップデートなども必要になってくるかもしれません。
まずはDock、LaunchpadなどからAppStoreを起動します。

開いたウインドウの中で、左上の検索ウインドウに「xcode」を入力して検索します。
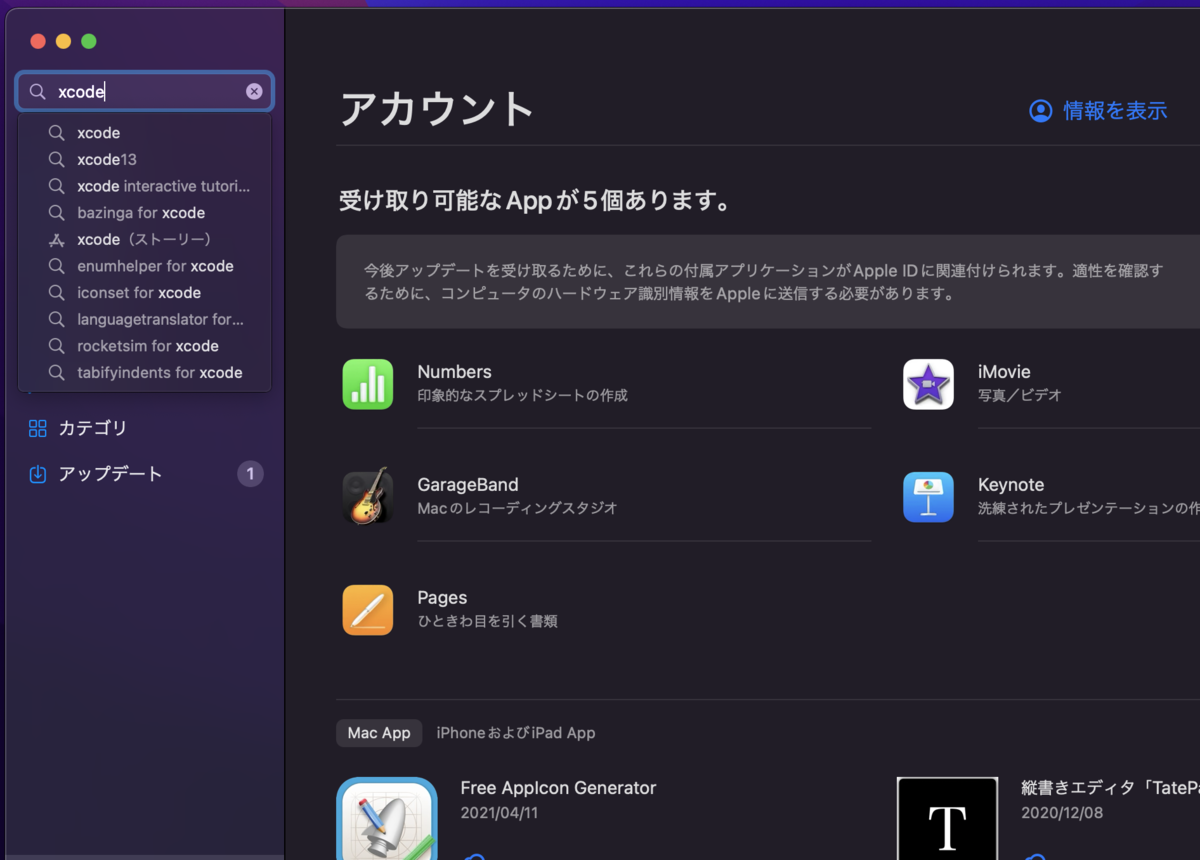
検索結果の中で、「Xcode」(アイコンがトンカチに青い背景)を探し。「入手」をクリックします(以下の画面ではインストール済のため「開く」になっています)。
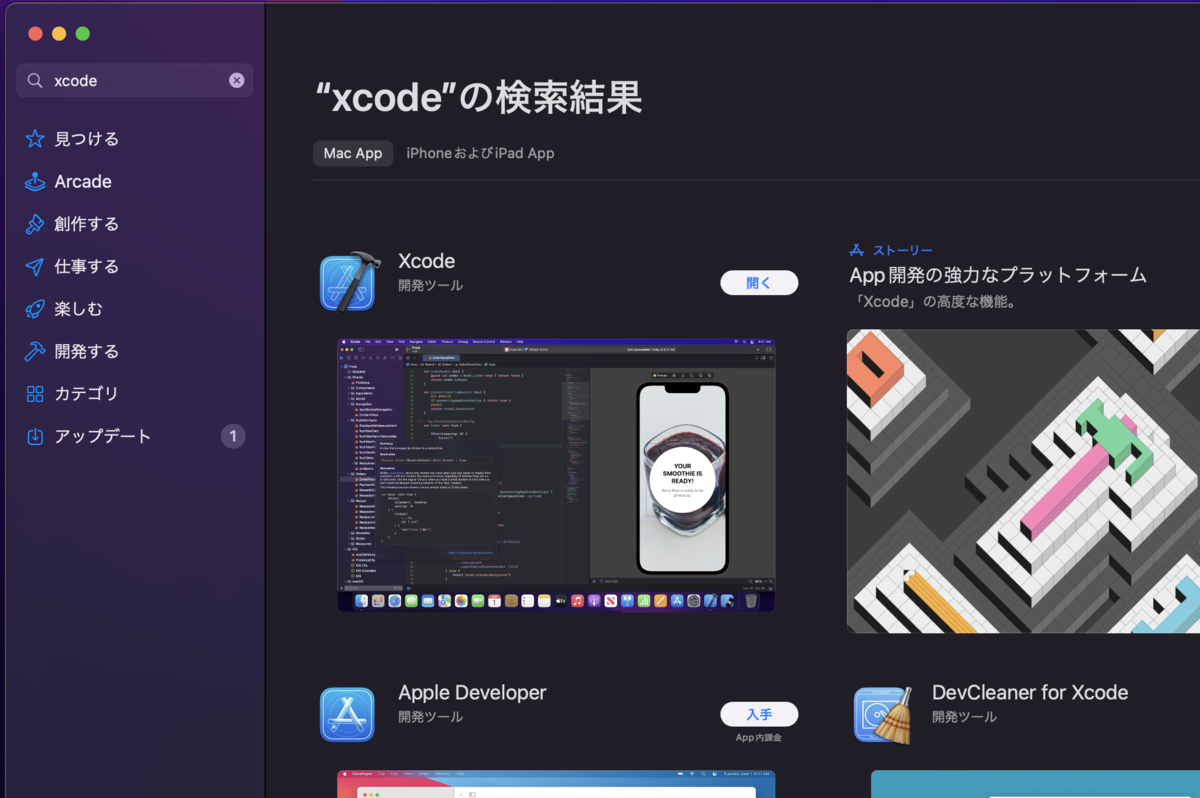
インストールが開始されます。
自分の自宅Wifiでは約30分程度で完了しました。
関連記事:
【iPhoneアプリ開発ツール】Xcode インストール手順 - Django Girls and Boys 備忘録
【iPhoneアプリ開発】Thread 1; breakpoint 1.1 が発生した時の対処方法 - Django Girls and Boys 備忘録
【Mac ハードコピー/スクリーンショット】ハードコピー/スクリーンショットを撮る方法 - Django Girls and Boys 備忘録
【MAC(MacBookAir) 】 キーチェーンアクセス繰り返しパスワード入力依頼が出た時の解決方法 - Django Girls and Boys 備忘録