Pythonなどのプログラミング言語を作成、デバッグするためのエディターとしてVisualStudioCodeというエディターがあります。
Microsoftが開発したものですが、無料で使えて機能も充実していることから人気のあるものとなっています。
ここでは、おすすめのエディターであるVisualStudioCodeのダウンロード、インストールからと日本語化、Python拡張機能のインストールまでの手順を順を追って説明していきたいと思います。
以下の目次にて記載している内容がこれから説明していく内容となります。
必要なものがその中の一部であればそこだけ読んでもらって構わないと思います。
目次
1.Visual Studio Codeのダウンロードとインストール
もう1つ必要となってくるのは、プログラムのコーディングを行う時に必要なものであるコードエディターです。
今回使用しようとしているものは、無料のものとしては、かなり機能的に充実しているエディターとして、マイクロソフトが提供しているコードエディターVisual Studio Codeになります。
単にコーディングするだけでなく、デバッグ機能などが非常に充実しています。
そこで、このVisual Studio Codeのダウンロードとインストールを行っていきます。
1.1.Visual Studio Codeのダウンロード
まずは、Visual Studio Codeのダウンロードからです。
以下のサイトにアクセスします。
https://code.visualstudio.com/
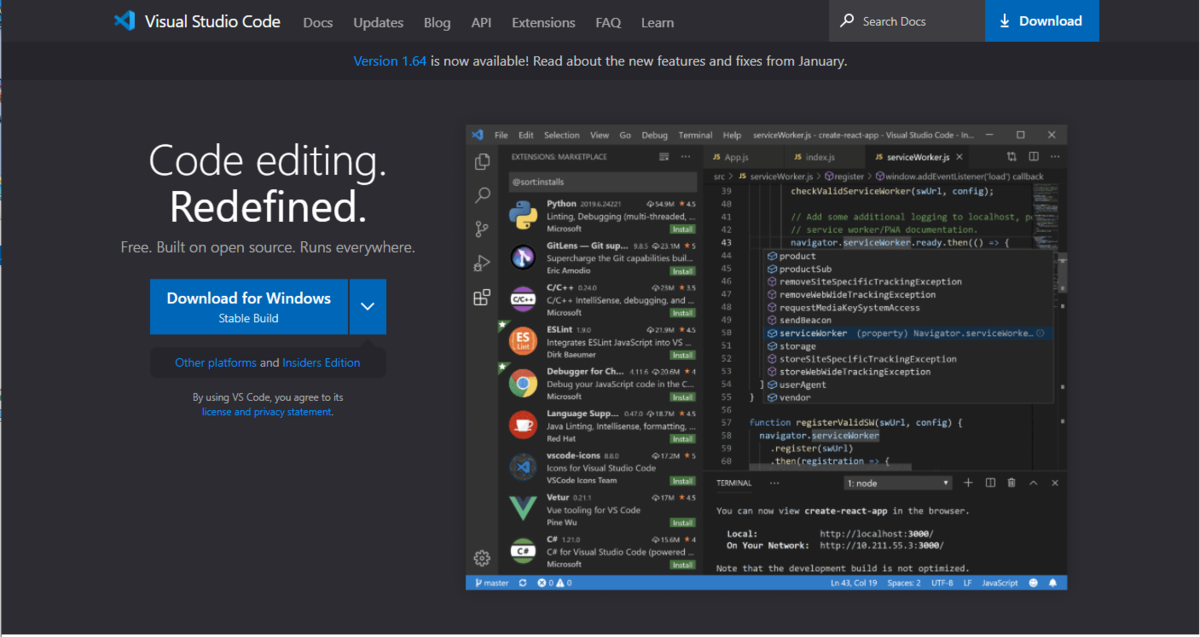
画面左側のダウンロードボタン(Download for Windows)をクリックしてください。
Macの場合は、プルダウンメニューから Mac OSで種類を選択してクリックになります。
クリックすると、以下のような画面が表示されてダウンロードされます。
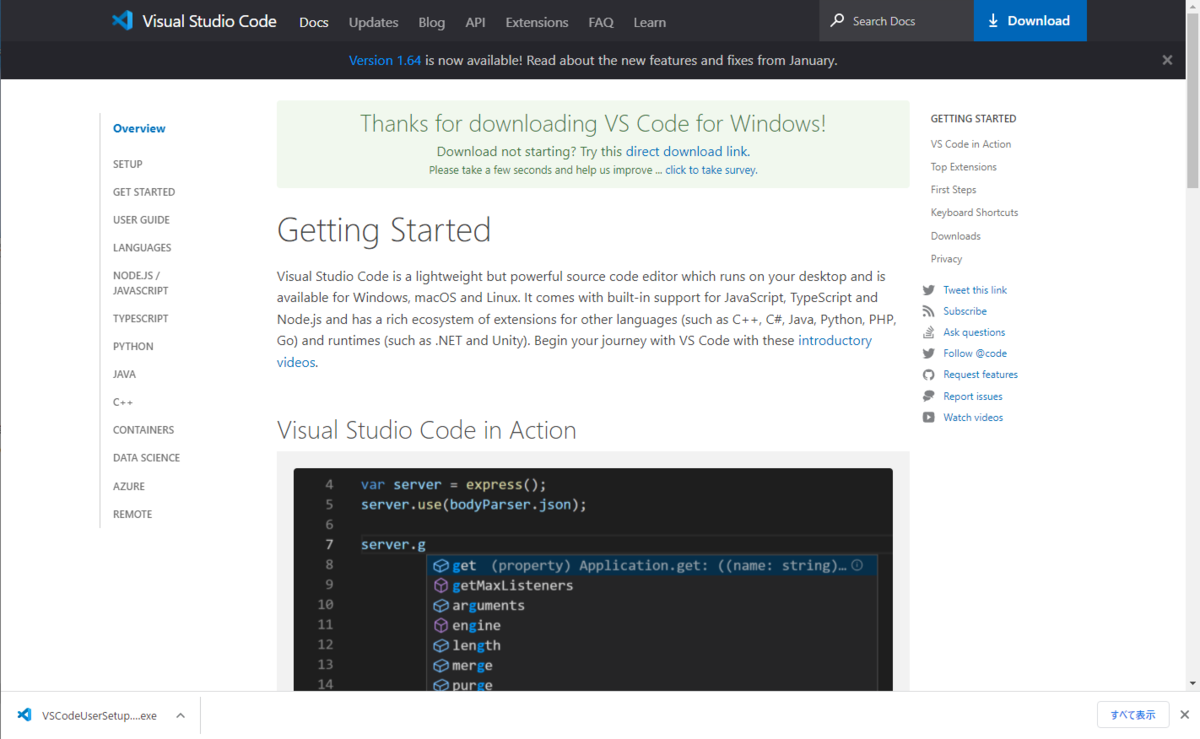
ダウンロードは以上で完了です。
1.2.Visual Studio Codeのインストール
ダウンロードが完了したらインストールになります。
ダウンロードしたファイルをダブルクックしてください。
ダブルクリックすると、インストーラが起動して以下のウインドウ画面が表示されます。
内容を確認して問題なければ「同意する」を選択して「次へ」をクリックしてます。

続いて、追加タスクの選択画面が表示されます。
初期状態では、「PATHへの追加」のみが選択されています。
問題なければそのまま「次へ」をクリックします。

最後にインストール準備完了画面が表示されます。
確認して「インストール」をクリックしてインストールを開始します。
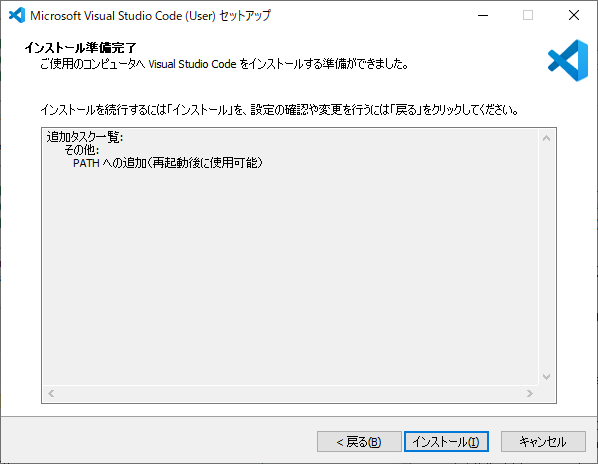
完了したら完了画面が表示されますので「完了」をクリックするとインストール完了です。
中央の「VisualStudioCodeを実行する」にチェックが入っているとVisualStudioCodeが起動します。
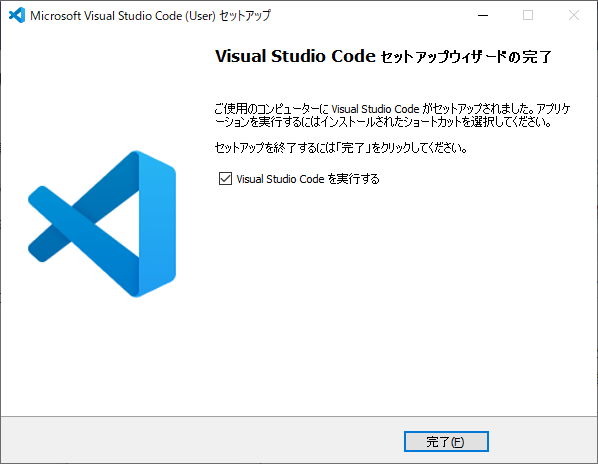
2.Visual Studio Codeの画面表示の日本語化
Visual Studio Codeのダウンロードとインストールが終了したら次に行うのは画面表示の日本語化になります。
これが必要ない場合には飛ばしてもらって構いません。
それでは、日本語化について順に説明していきます。
2.1.日本語化拡張機能のインストール
Visual Studio Codeの初期画面としては、以下のようになっていると思います。
このようにVisual Studio Codeをインストールした当初は表記が英語表示になっていると思います。これを日本語表示にするための方法を記載していきます。

まずは、日本語化するための拡張機能をインストールします。
画面上部のメニューバーの「View」をクリックし、その中の「Command Palette…」を選択します。
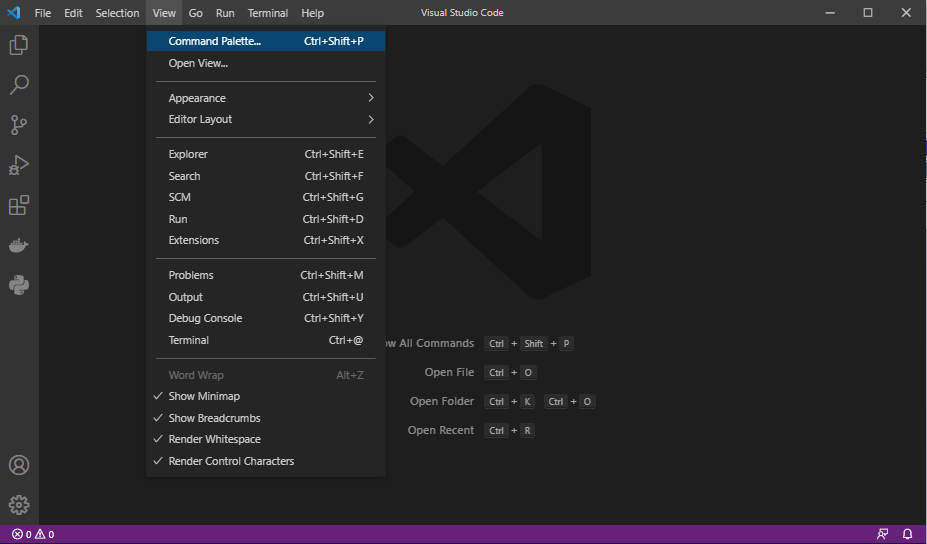
Command Paletteのキー入力エリアが表示されたら、そこに、「display」と打ち込みます(「」は打ち込まなくていいです)。
そうすると、その下に以下のように「Configure Display Language」と表示されますのでそれをクリックします。
この中の「Configure Display Language」を選択します。
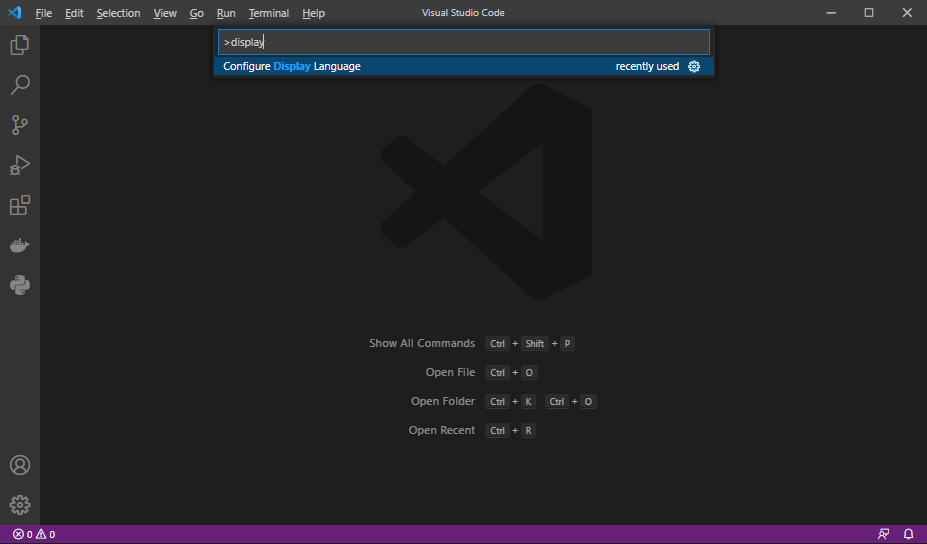
表示言語の選択状態となります。
元々インストール当初は、英語を表すenだけだと思います。
(以下の画面例は、すでに日本語化拡張機能が入っているPCのため日本語のjaも表示されています)
ここで新たに言語を追加する場合には一番下の「Install additional languages」を選択します。
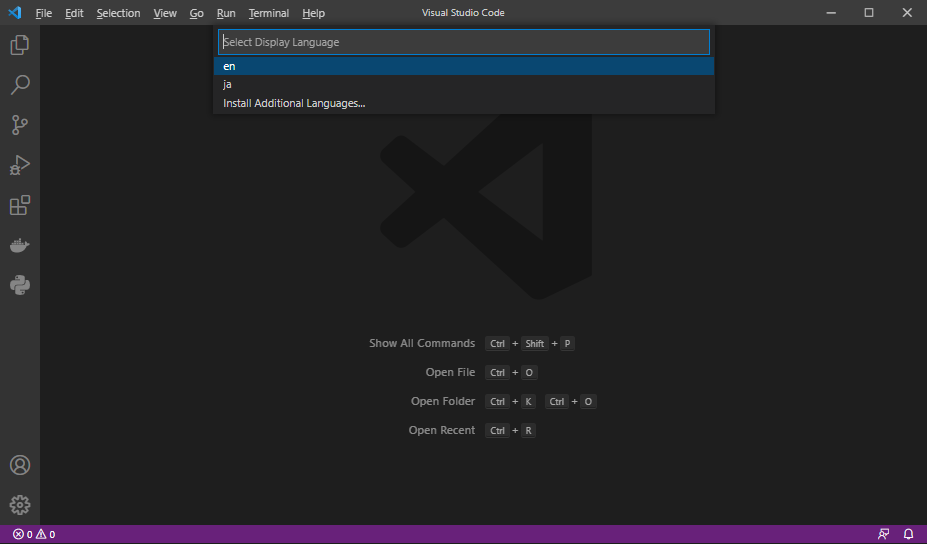
そうすると、以下のように新たにインストールする言語の拡張機能一覧が表示されます。
ここで、「Japanese Language Pack for Visual Studio Code」の中の「install」をクリックします。

以下のように表示された日本語化用のインストール画面で画面上部の「install」をクリックします(以下の画面ではすでにインストール済のため「uninstall」と表示されていますがここが「install」と表示されているはずです)。
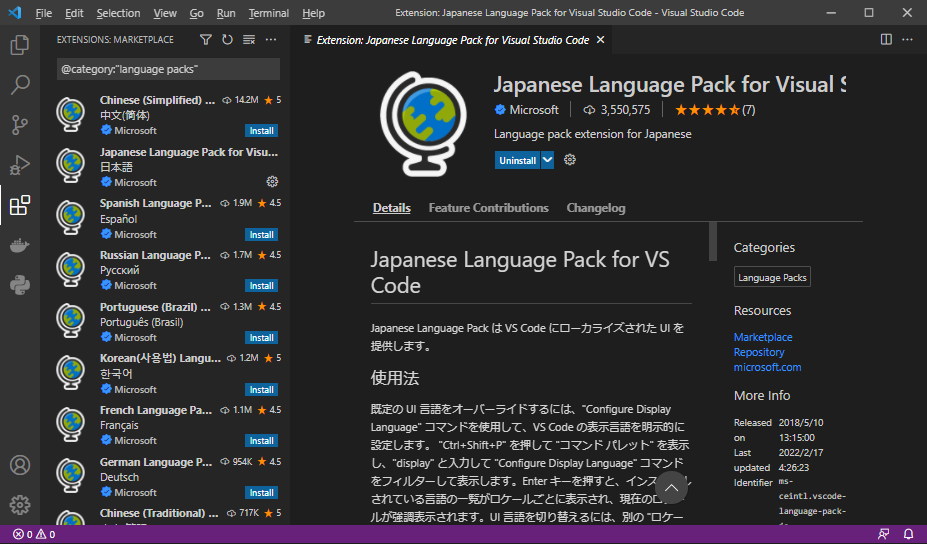
そうすると、インストールが完了します。
2.2.再起動により日本語化
ここまでくればあとは、以下の画面のように右下に表示された「Changed Language and Restart」をクリックすることでVisual Studio Codeが再起動され、立ち上がりなおした後には日本語化されていると思います。
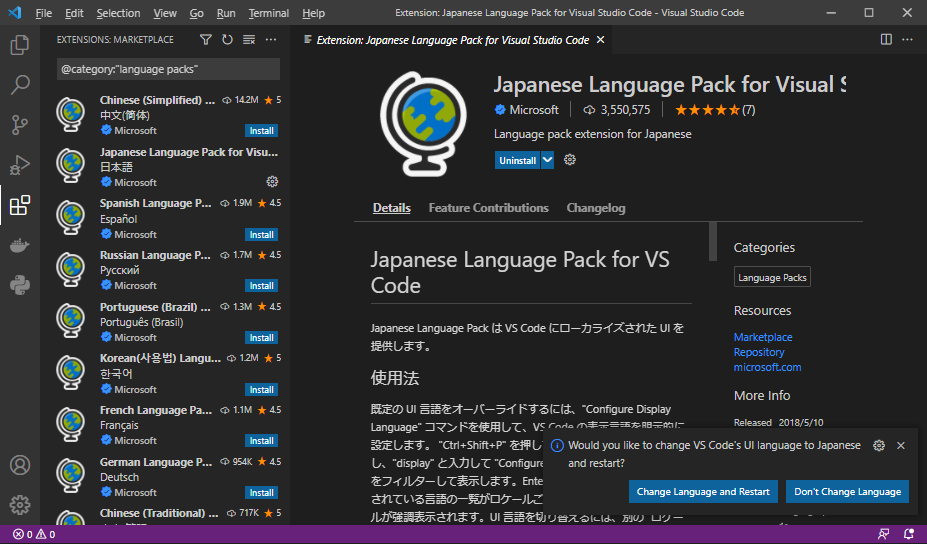
3.Python拡張機能のインストール
Visual Studio CodeでPythonをコーディング、デバッグなどを行う場合にはPythonの拡張機能をインストールする必要があります。
そのためこのインストール手順を説明していきます。
日本語化したVisual Studio Codeの初期画面としては、以下のようになっていると思います。
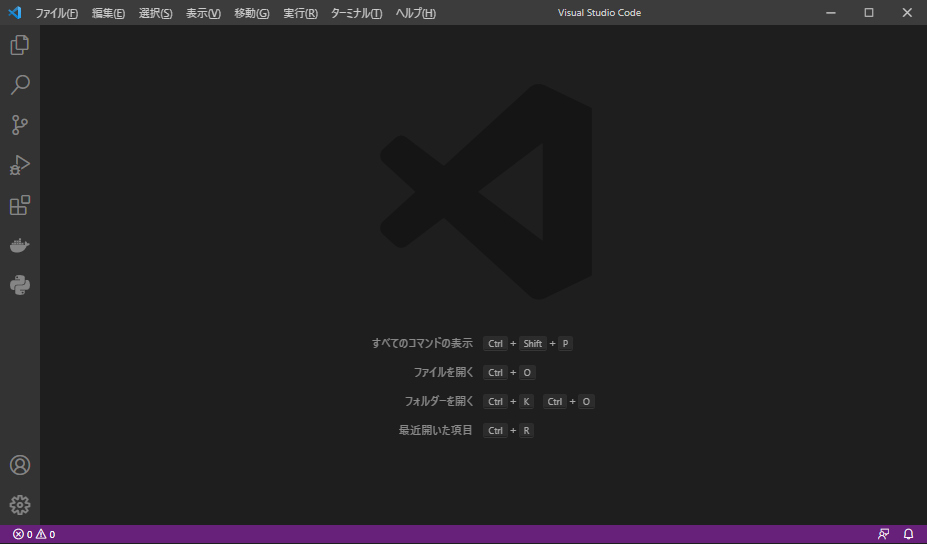
拡張機能をインストールするためには、まず、画面上部のメニューバーの「表示」をクリックし、その中の「拡張機能」を選択します。
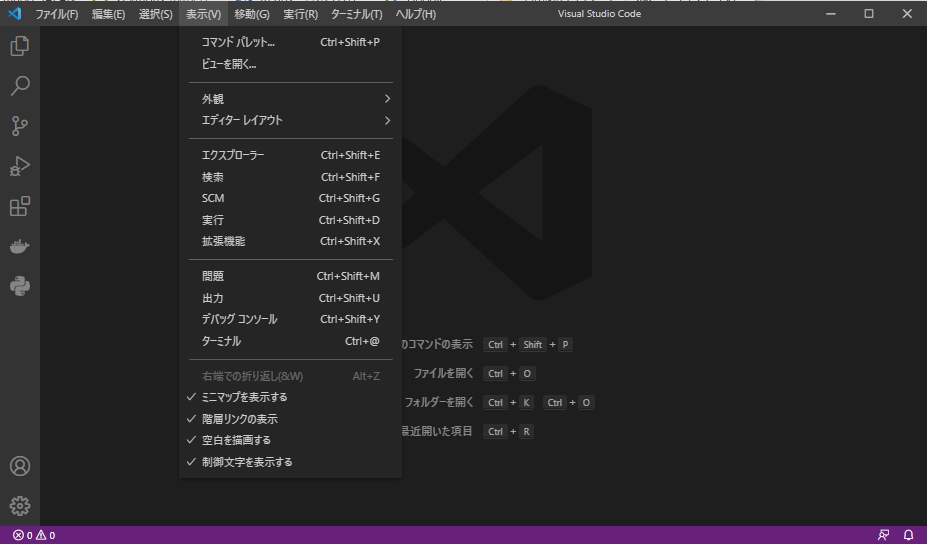
拡張機能が画面左側に表示されたら、その中の上部の検索ボックス(「MarketPlaceで拡張機能を検索する」と表記してある箇所)に「Python」と打ち込みます。
絞り込んだ拡張機能の中の「Python」(通常は一覧の先頭に表示、項目の先頭にintelliSense(Pylance)と表示されている項目)の「インストール」ボタンをクリックします。
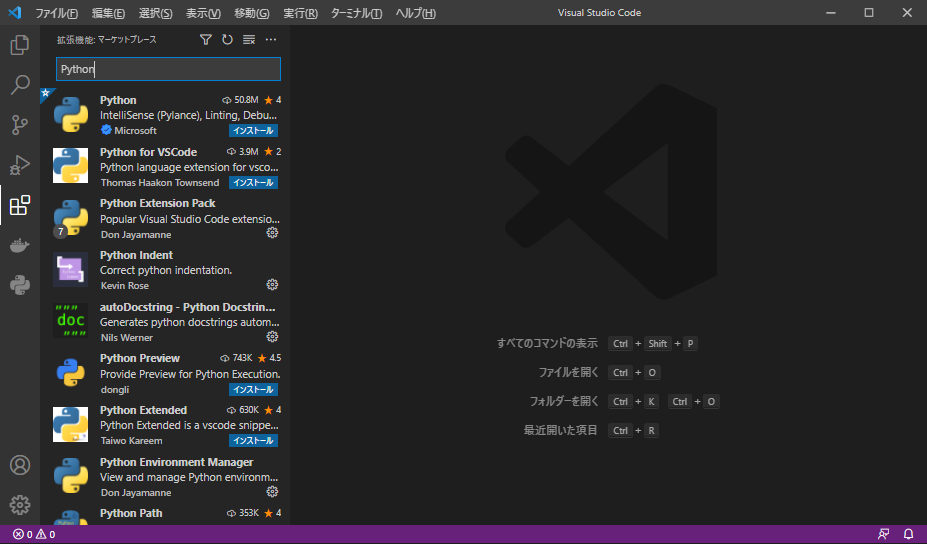
完了すると、以下のように先程クリックしたインストールボタンが設定アイコンになり、メインパネルに「無効にする」と「アンインストール」ボタンが表示されます。
これにより、Python拡張機能のインストールが完了したことがわかります。
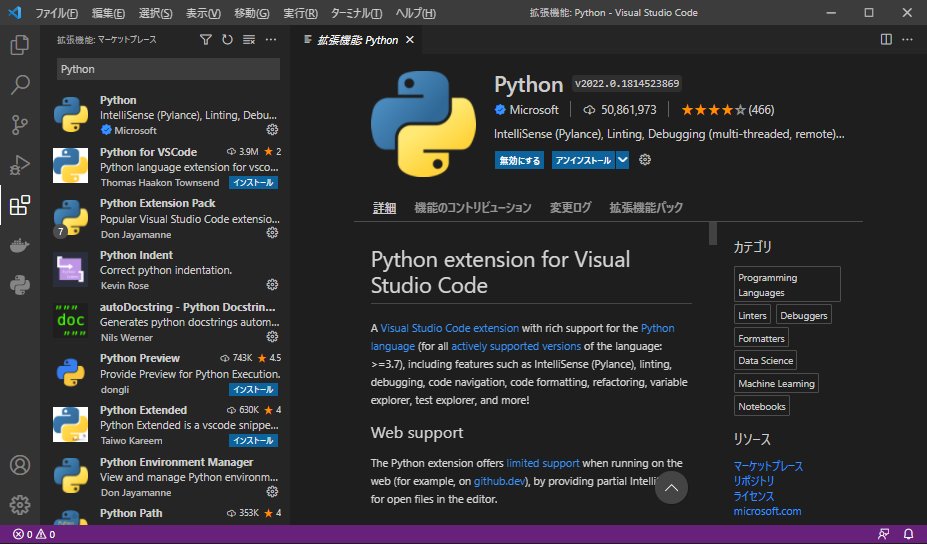
これらにより、VisualStudioCodeをダウンロード、インストールして日本語化し、Pythonにて使用のためのPython拡張機能のインストールまでができることになります。
その他、PythonにてSeleniumを活用してスクレイピング、RPA化などを行っていく場合に必要となりそうな内容の記事を一覧として以下にまとめましたのでよかったらご参照ください。
また、Pythonに関して初心者、初級者におすすめの入門書は以下となります。
もしよければご参照ください。