
Windows10からWindows11に切り替えてキーボードも切り替わったこともあってスクリーンショットの取り方に若干戸惑ったこともあったのでここで備忘録としてスクリーンショットの取り方を残しておきたいと思います。
目次
- 1.全画面のスクリーンショット取得
- 2.アクティブウインドウのスクリーンショット取得
- 3.「ピクチャ」の「スクリーンショット」への保存
- 4.Snipping Toolによる保存1
- 5.Snipping Toolによる保存2
1.全画面のスクリーンショット取得
「Print Screen」を押すことで全画面のスクリーンショットが取れます。
以前のキーボードはこれでよかったのですが、今のキーボードは「Insert」キーと一緒になっており、「Fn」キーとあわせて押さないといけないタイプになっていましたので
その場合は、「Fn」+「Print Screen」ということになります。
これを貼り付ける場合は貼り付ける場所で「Ctrl」+「V」を押すことで貼り付けられます。
2.アクティブウインドウのスクリーンショット取得
「Alt」+「Print Screen」を押すことでアクティブウインドウのスクリーンショットが取れます。
これも同様に今のキーボードは「Insert」キーと一緒になっており、「Fn」キーとあわせて押さないといけないタイプになっていましたので
その場合は、「Fn」+「Alt」+「Print Screen」ということになります。
貼り付ける場合は同様に貼り付ける場所で「Ctrl」+「V」を押すことで貼り付けられます。
3.「ピクチャ」の「スクリーンショット」への保存
「Windowsマーク」+「Print Screen」と押すと全画面のスクリーンショットが取得されると同時に「ピクチャ」の「スクリーンショット」フォルダにファイルとして保存されます。
同様に、「Windowsマーク」+「Alt」+「Print Screen」と押すとアクティブウインドウのスクリーンショットが取得されると同時に「ピクチャ」の「スクリーンショット」フォルダにファイルとして保存されます。
4.Snipping Toolによる保存1
Windows標準の「Snipping Tool」を使用すると様々なスクリーンショットが取得可能です。
「Windowsマーク」+「Shift」+「S」と押すと、「Snipping Tool」が起動して画面が暗転します。
上方に「ツールバー」が表示されて撮影方法を選択します。
「四角形の領域切り取り」「フリーフォーム領域切り取り」「ウィンドウの領域切り取り」「全画面表示の領域切り取り」から選択することになります。
たとえばウインドウ領域の切り取りの場合には、左から3番目の撮影方法を選択しておきます。
その状態で「Windowsマーク」+「Shift」+「S」と押すと、画面が暗転しますのでスクリーンショットをとりたいウインドウをクリックします。
これにより「ピクチャ」の「スクリーンショット」フォルダにファイルとして保存されます。
5.Snipping Toolによる保存2
画面下部のスタートボタンを押して表示されたウインドウの上部の検索窓に以下のように「Snipping Tool」と入力します。
表示された「Snipping Tool」アプリを選択します。
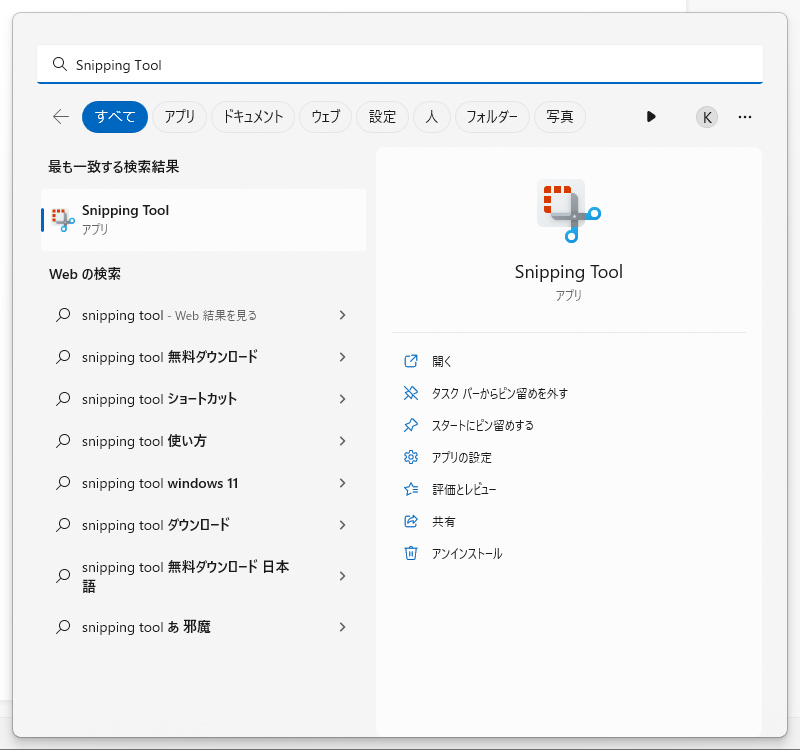
「Snipping Tool」ウインドウが開きます。
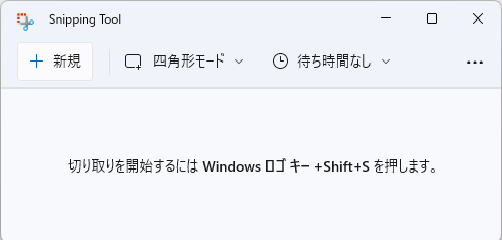
中央上部の「四角形モード」と表示されているところが撮影モード切替メニューですのでここで撮影モードを切り替えます。
このメニューは、「Windowsマーク」+「Shift」+「S」と押して表示させた場合と同じものです。
モード選択後に表示にあるように「Windowsマーク」+「Shift」+「S」と押すと先程の「Windowsマーク」+「Shift」+「S」の場合と同様の操作になりますのでモードにあったタイプでスクリーンショットを取ることになり、同時に「ピクチャ」の「スクリーンショット」フォルダにファイルとして保存されます。
「Windowsマーク」+「Shift」+「S」と押さずに「新規」と押し、モードにあったスクリーンショットを取ると、取ったスクリーンショットが「Snipping Tool」ウインドウ内に貼り付きますので右上の保存マークを押して保存場所を指定するとファイル保存できます。