
2D3D用のゲームなどを作成するときに今や最も広まっている開発環境(プラットフォーム)であるUnityを始めるに際してのUnityのダウンロード、インストール方法について説明していきまます。
目次
- 1.Unity Hubのダウンロードとセットアップ
- 2.Unity Hubの実行
- 3.Unityアカウント作成、サインイン
- 4.Unityエディターのインストール
- 4.環境設定(外観、日本語化など)
- 5.モジュール追加
1.Unity Hubのダウンロードとセットアップ
まずはじめにUnityのバージョン管理などのためにUnity Hubのダウンロードとセットアップを行います。
以下のURLにアクセスします。
Windows用になりますが、以下のような画面が表示されます。
「Windows用ダウンロード」をクリックします。

ライセンス条件確認の画面が表示されますので内容確認して問題なければ「同意する」をクリックします。

インストール先選択画面となりますので問題なければ「インストールする」をクリックします。変更する場合は「参照」から変更してください。

Unity Hubのインストールがはじまります。
以下のような画面が表示されれば完了となります。

ここまででUnity Hubのダウンロードとセットアップは完了です。
2.Unity Hubの実行
先程のウインドウで「Unity Hubを実行」にチェックが入った状態で完了ボタンをクリックするとUnity Hubが立ち上がります。
はじめて開いた場合には、以下のようなアクセス許可を求めるウインドウが表示されるかもしれませんが、その場合は、「アクセスを許可する」をクリックします。

そうすると、「Welcome to Unity Hub」というウインドウが開かれます。

この画面の操作はすでにUnityアカウントを持っているかどうかで分かれます。
3.Unityアカウント作成、サインイン
3.1.Unityアカウントを持っていない場合
まだUnityアカウントを持っていない場合は「Create account」をクリックします。

クリックすると、以下のようなUnity ID作成用登録画面が表示されます。
Email, Password, Username, Full Nameを入力し、3つのチェックボックスの中の(required)と書かれている上2つの項目と「私はロボットではありません」にチェックを入れ、「Create a Unity ID」ボタンを押します。
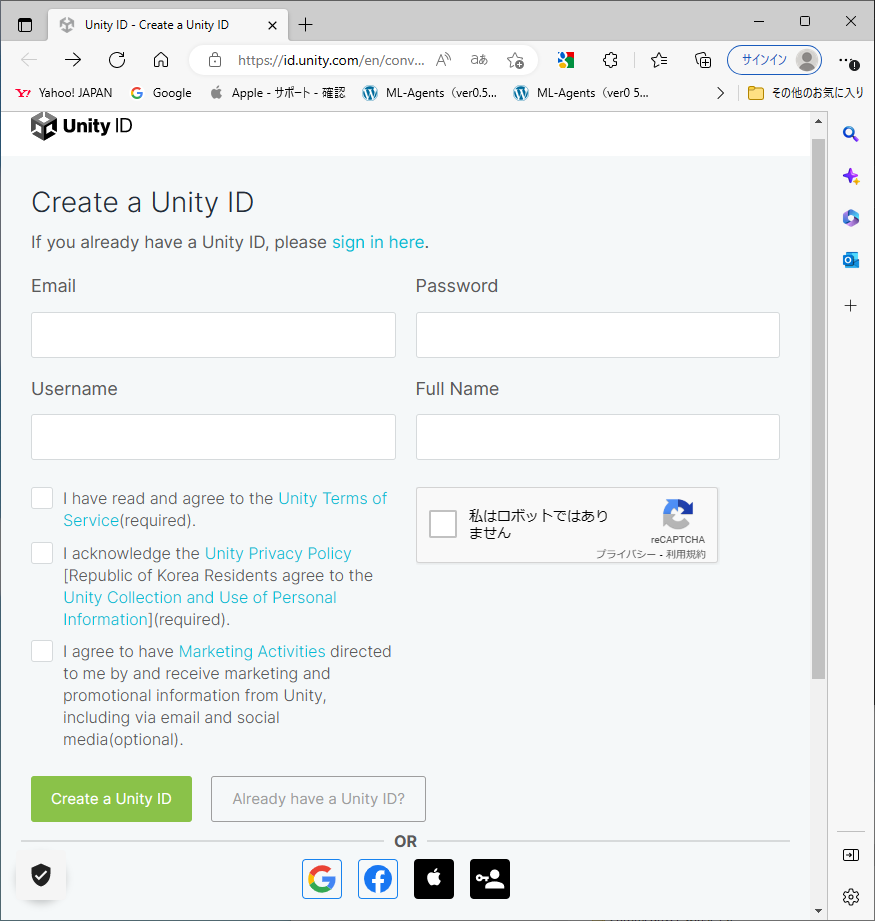
そうすると、「Confirm your Email」画面が表示されます。
この画面は「Continue」ボタンをクリックせずに一旦そのままにしておきます。
先程登録したメールアドレスにUnity Technologiesからメールが届いているはずですので確認し、その中の「Link to confirm email」をクリックします。
「私はロボットではありません」画面が表示されたらチェックを入れて「verify」をクリックします。
これによりID作成が認証されます。
メールアドレスの確認が終わりましたので、先程そのままにしておいた「Confirm your Email」画面の「Continue」ボタンをクリックします。
UnityID(アカウント)作成関連の作業は以上で完了です。
ここでUnity Hubの画面に切り替えるとスタート画面が表示されていると思いますので「4.Unityエディターのインストール」に進んでください。
3.2.すでにUnirtyアカウントを持っている場合
すでにアカウントを持っている場合は以下の画面で「Sign in」をクリックしてサインインします。

その場合、クリックすると、以下のようなサインイン用の画面が表示されますのですでに登録しているメールアドレスとパスワードを入力します。

4.Unityエディターのインストール
画面展開すると以下のようなスタート画面が表示されますので、「Go it」をクリックします。
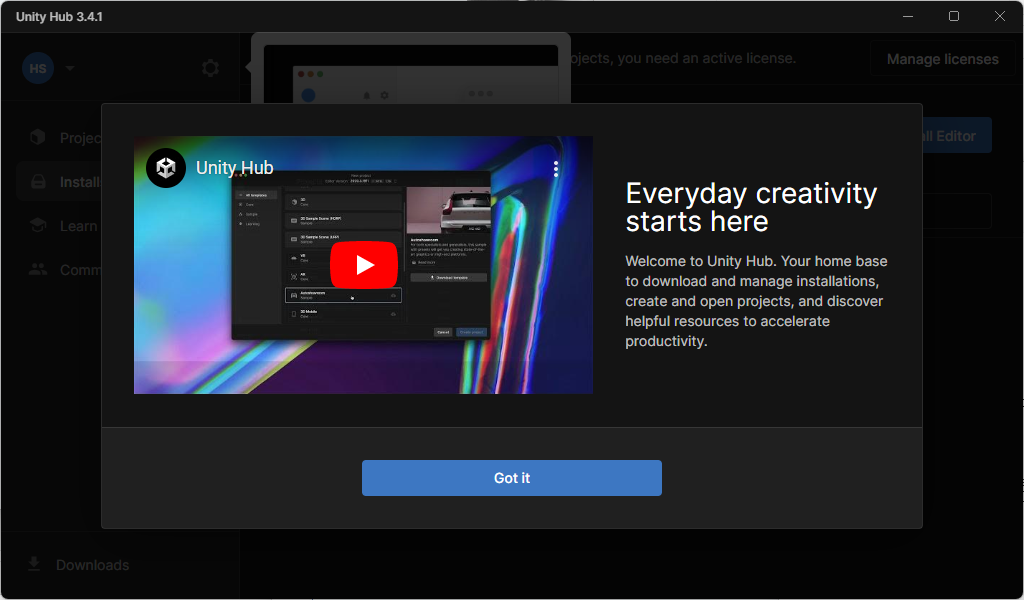
続いてUnityエディターのインストール画面となりますので最新バージョンのインストールの場合は「Install Unity Editor」をクリックします。

Unity無料版アクティベーション画面が表示されますので無料版で問題なければ「Agree and get personal edition license」をクリックします。
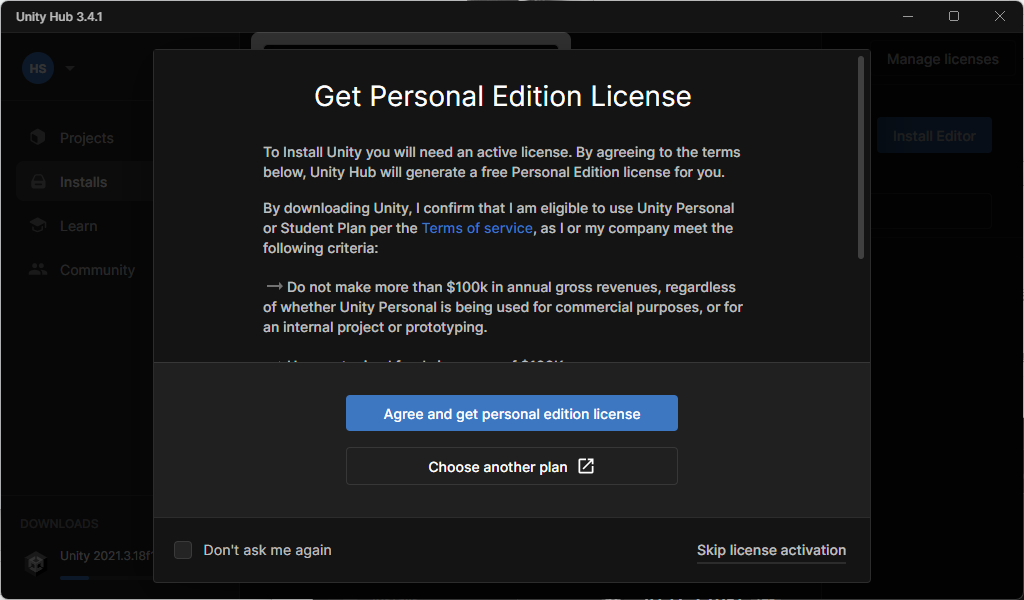
ここでインストールがはじまります。
以下のような画面が表示されたらインストール完了です(画面は日本語モードの画面表示)。

4.環境設定(外観、日本語化など)
Unity Hubの画面で歯車マークをクリックすると環境設定画面が開きます。
ここでは、Unity Hubの外観(ダークまたはライト)やメニューバー表示、言語などを設定します。

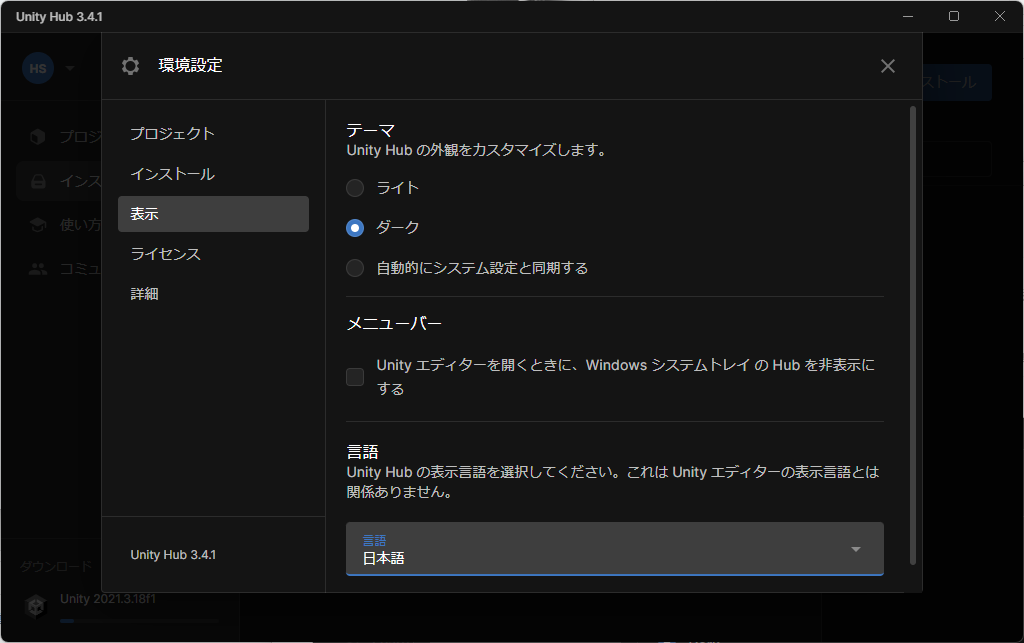
また「プロジェクト」や「インストール」を選択して画面を切り替えることで以下のようにプロジェクトの保存場所やエディターなどのインストール場所の設定変更などもできます。

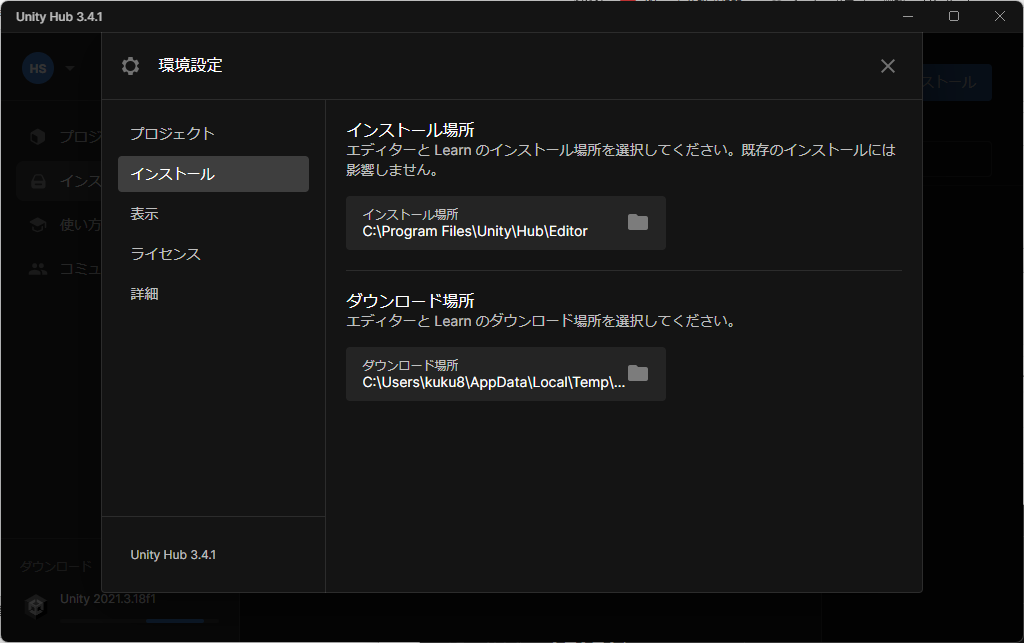
5.モジュール追加
Unity Hubの画面で「インストール」を選択すると、以下のようなインストールされているUnityエディターのバージョン表示画面になります。
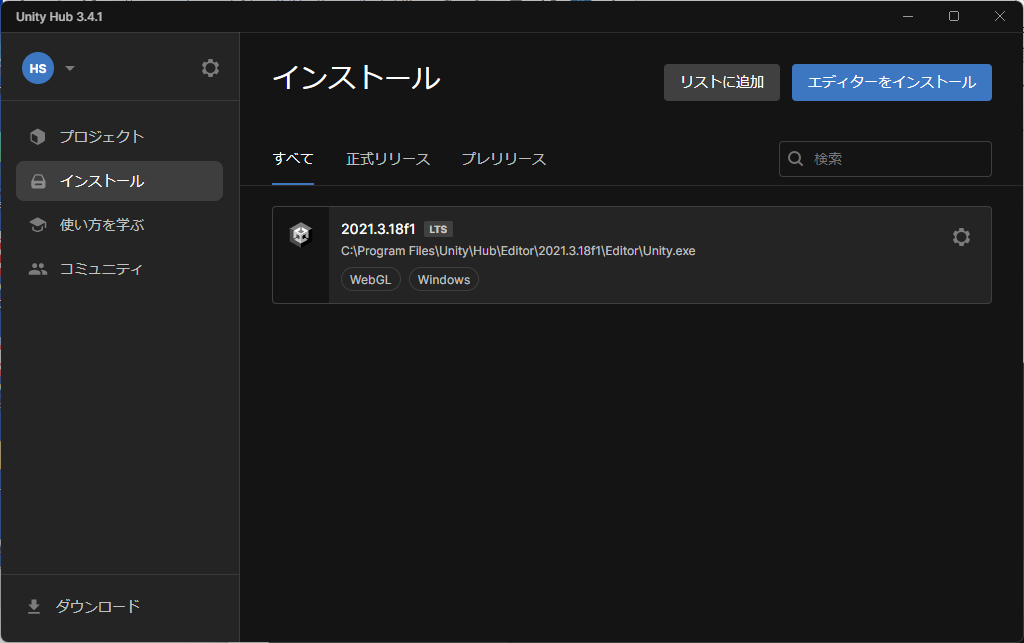
ここでいずれかのバージョンの右側の歯車マークを選択するといかのような追加モジュール選択画面になります。
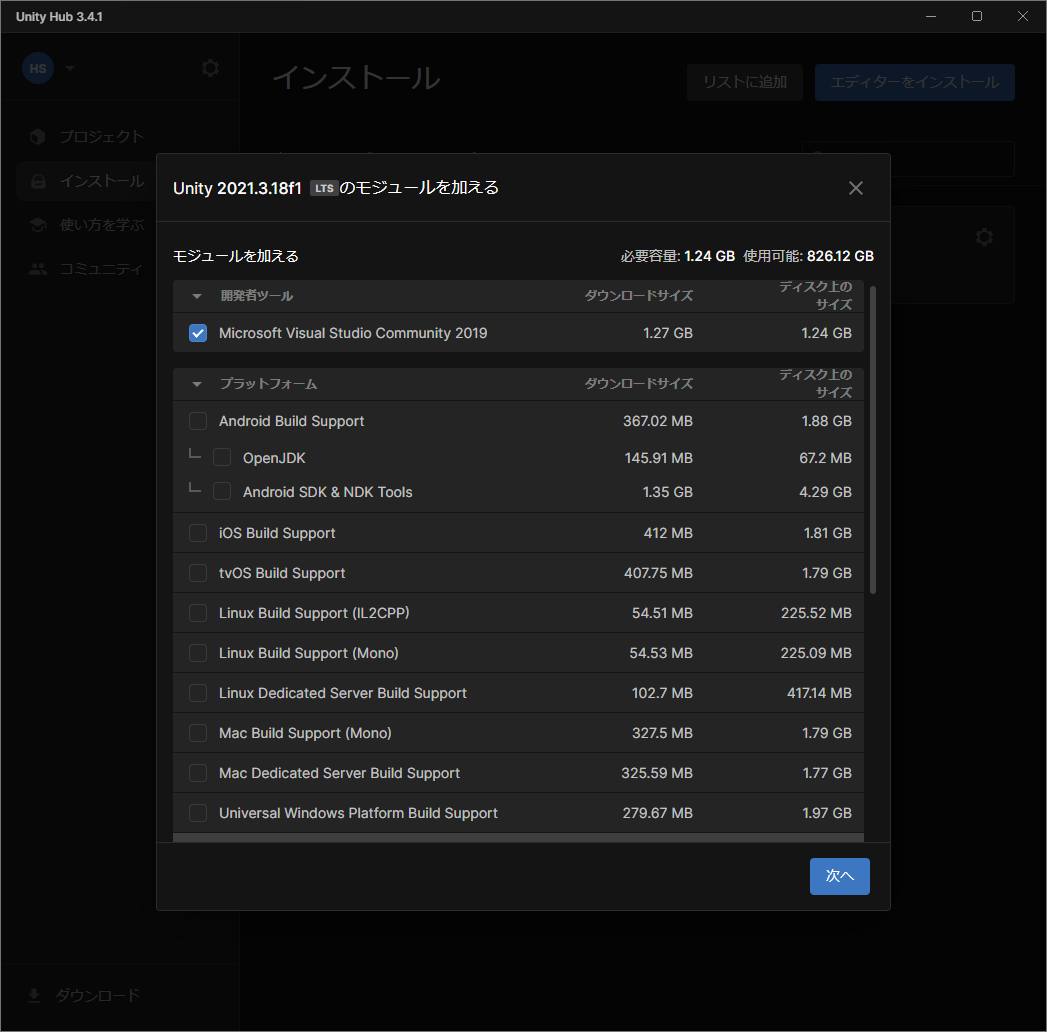

Windows、iPhone、Androidなど動作させたいデバイスを選択してモジュールの追加インストールを行います。
言語パックを日本語にすることでUnityエディターが日本語表示になります。
これらのモジュールはバージョンごとにインストールする必要があります。
必要な箇所にチェックを入れて「次へ」を選択します。
すると、「Visual Studio 2019」がインストールされていない場合には以下のような画面が表示されますので「同意します」にチェックを入れて「インストール」をクリックします。
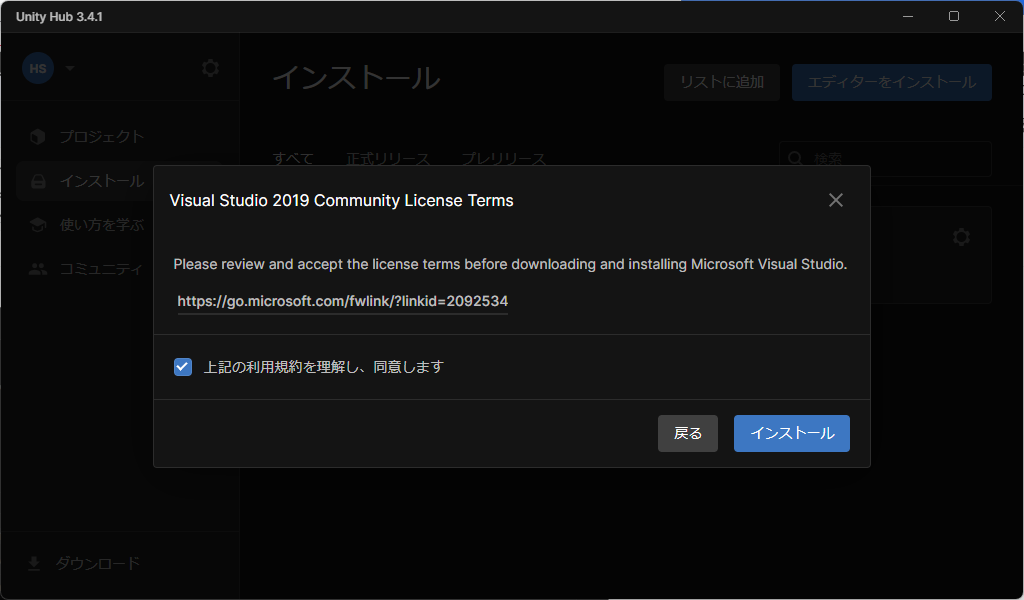
以上がUnityのダウンロード、インストール作業と環境設定になります。