
以前過去記事でも一度設定方法については記載しましたが、今回はExcelでのプルダウンリストの設定方法と一度設定した後の元データ追加方法、元データ変更方法についてあわせて説明していきます。
目次
プルダウンリストとは、あらかじめ入力したい項目名がいくつかに限られ、それらをExcelのセル上に繰り返し入力するような場合に、あらかじめ入力したい項目名の種類を別の場所に並べて登録しておくことで、実際に入力したい場所ではそれらを選択して入力することができるようにするものです。
1.プルダウンリスト設定方法
その設定方法を例を挙げて説明していきます。
1.1.元データの登録
まずは、以下の画面のK列にあるようにあらかじめ入力するデータ(名称)の種類を登録しておきます。
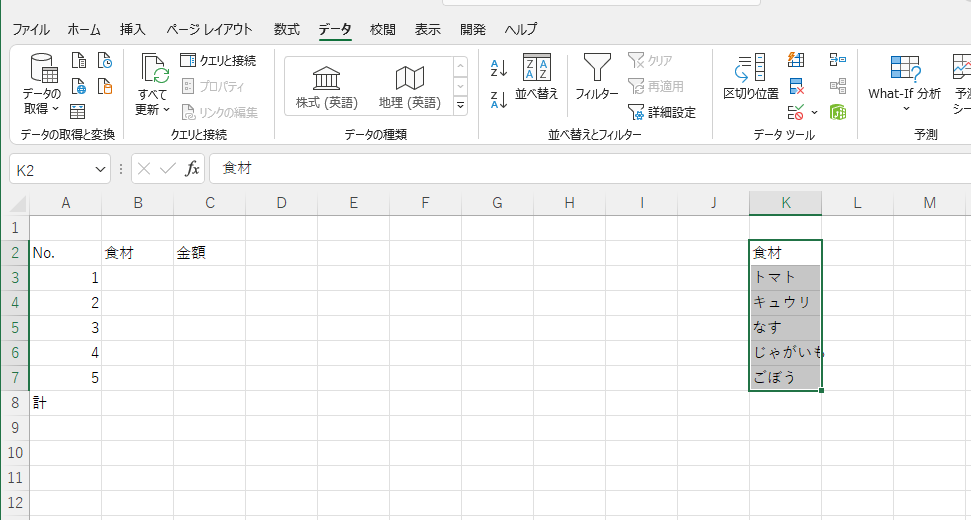
1.2.データの入力規則設定方法
次に、以下のように実際に選択入力にて入力したいエリア(ここではB列の食材列)を選択します。
選択した状態で、上のメニュー内の「データ」タブをクリックします。表示された「データツール」内の「データの入力規則」アイコンをクリックします。
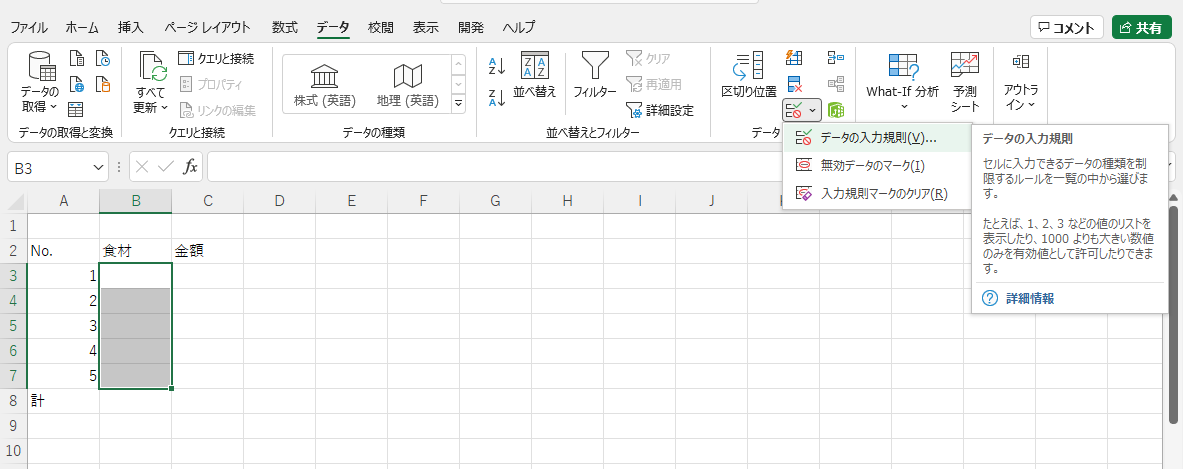
表示されている設定ウインドウ内の「入力値の種類」の「すべての値」が表示されている横の下矢印をクリックして表示されたプルダウンメニュー内の「リスト」を選択(クリック)します。
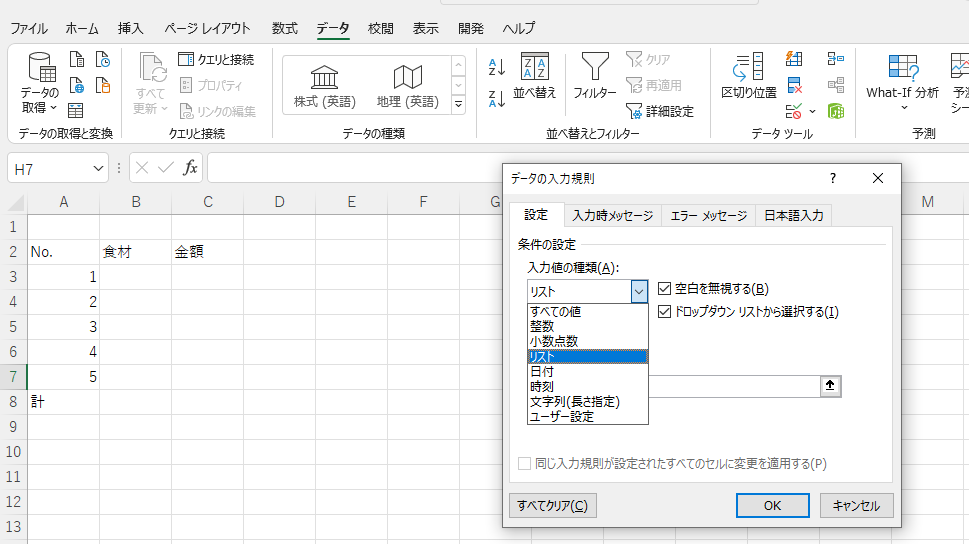
そうすると、以下のように表示されますので、この設定ウインドウ内の「元の値」の中の上矢印(↥)をクリックします。
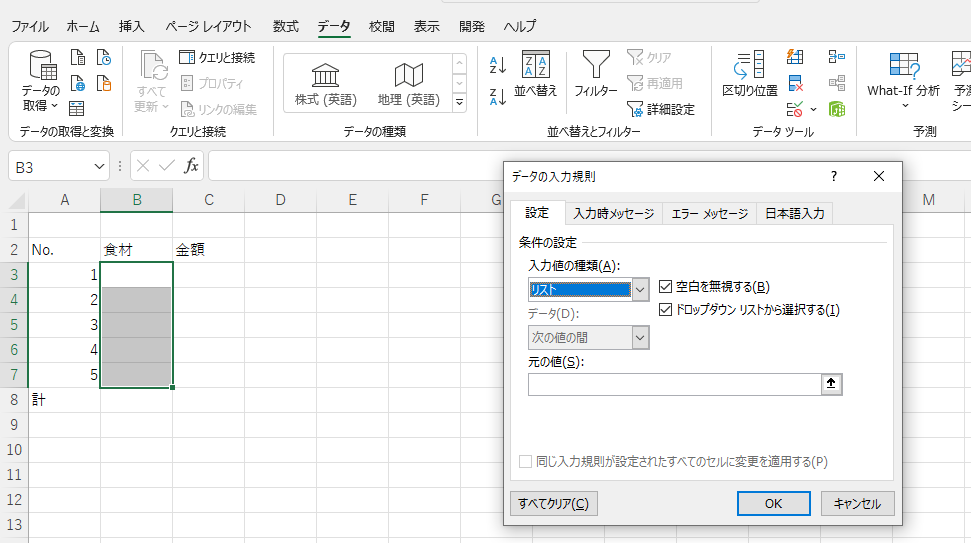
以下のような「データの入力規則」という横長のウインドウが表示されます。
この状態で、元データのエリア(今回の例ではK列のトマトからごぼうまで)を選択し、「ENTER」をクリックします。
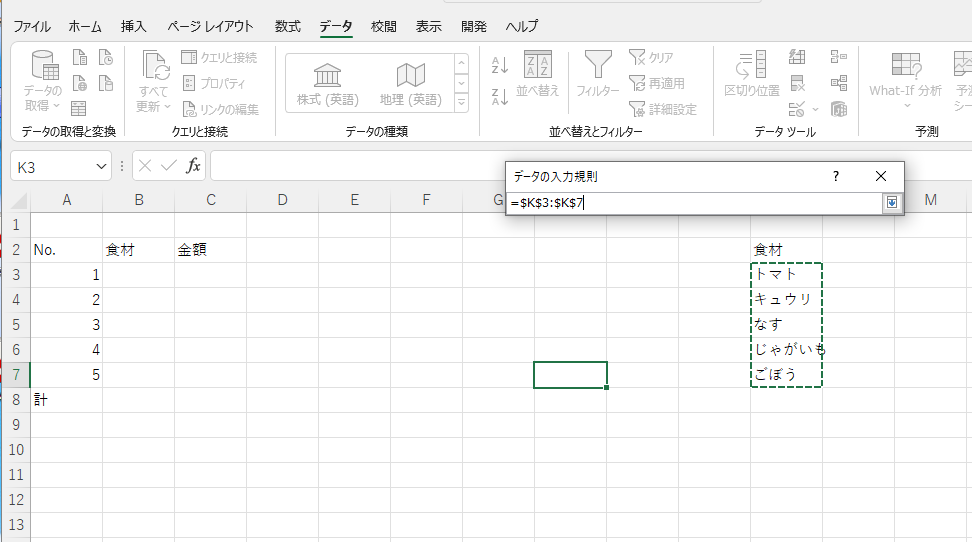
以下のウインドウ画面表示に戻りますので「OK」をクリックして完了します。

それにより、以下のように選択入力したいエリア(今回はB列)にプルダウンリストが設定されます。
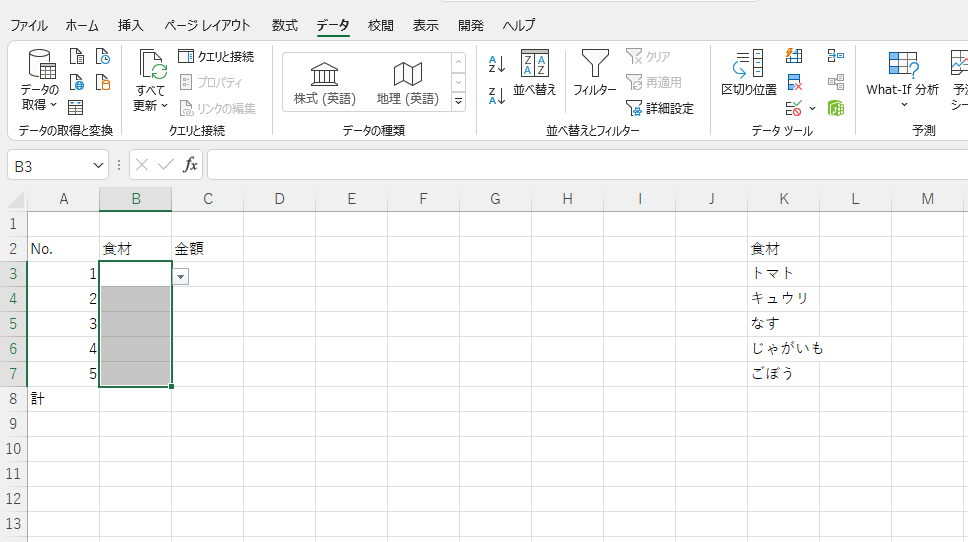
あとは、プルダウンリストから選択すれば入力されます。
2.プルダウンリスト入力例
プルダウンリストを設定したセル(今回はB列)の中で選択入力したいセルを選択し、表示された右側の下矢印をクリックします。
選択可能なプルダウンリストが表示されますので入力したい項目を選択することで入力されます。
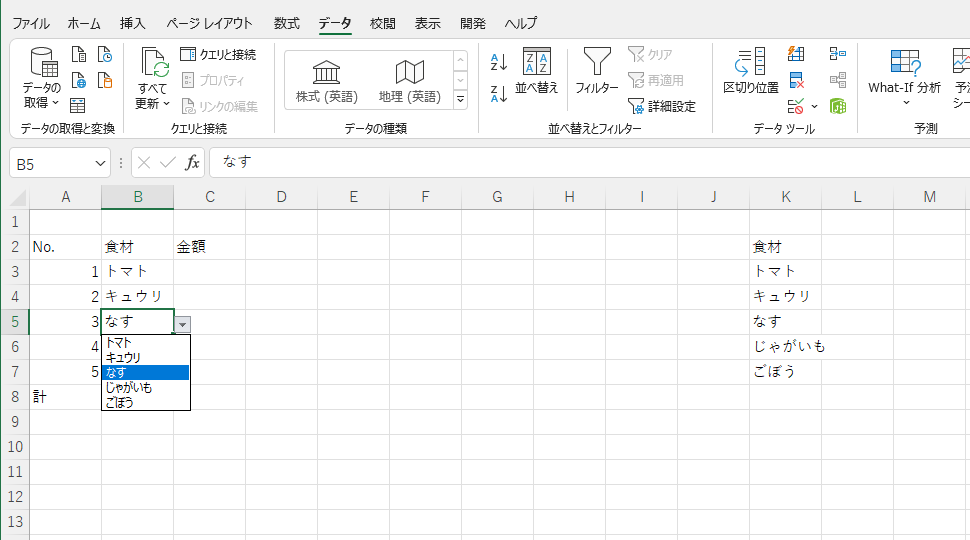
3.プルダウンリストの元データ追加方法
次に、一旦作成したプルダウンリストへの元データ追加方法を説明します。
先程の設定方法にかなり近いですが、例を挙げて説明していきます。
3.1.元データへの追加
先程の設定方法では、画面のK列に、トマトからごぼうまでのデータ(名称)をあらかじめ元データの種類として登録していました。
これに、以下のようにキャベツを追加登録します。
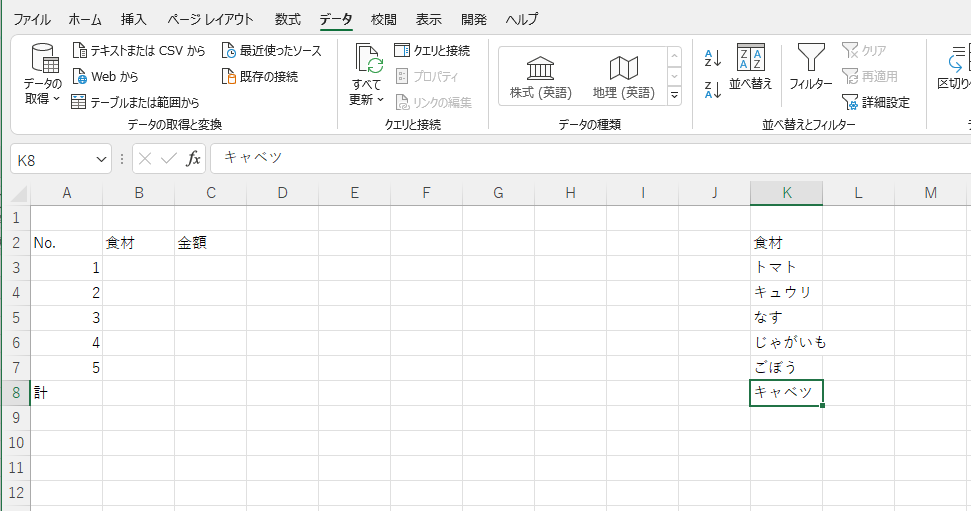
3.2.データの入力規則再設定方法
次に、先程の設定方法と同じように実際に選択入力にて入力したいエリア(ここではB列の食材列)を選択します。
選択した状態で、上のメニュー内の「データ」タブをクリックします。表示された「データツール」内の「データの入力規則」アイコンをクリックします。
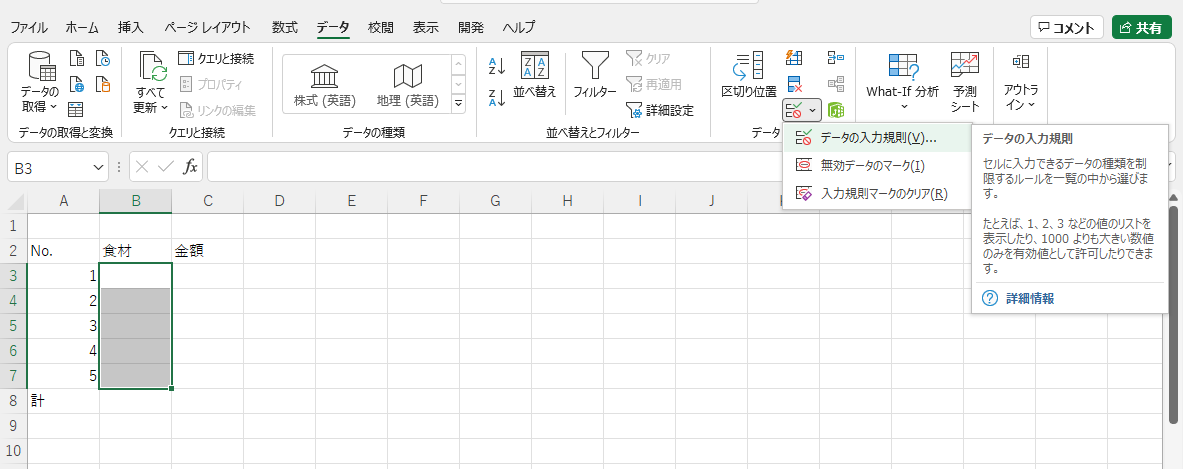
表示されている設定ウインドウ内の「入力値の種類」の「すべての値」が表示されている横の下矢印をクリックして表示されたプルダウンメニュー内の「リスト」を選択(クリック)します。
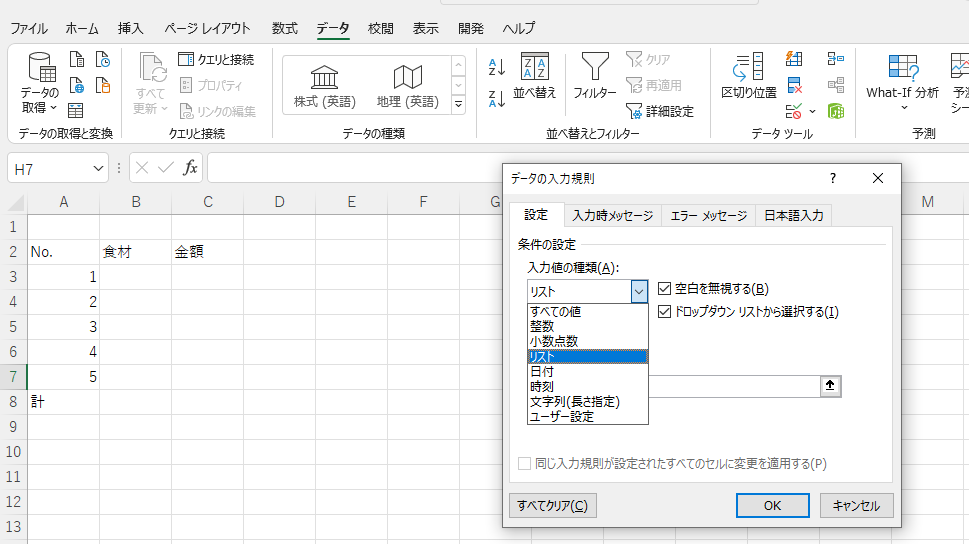
そうすると、以下のように表示されますので、この設定ウインドウ内の「元の値」の中の上矢印(↥)をクリックします。
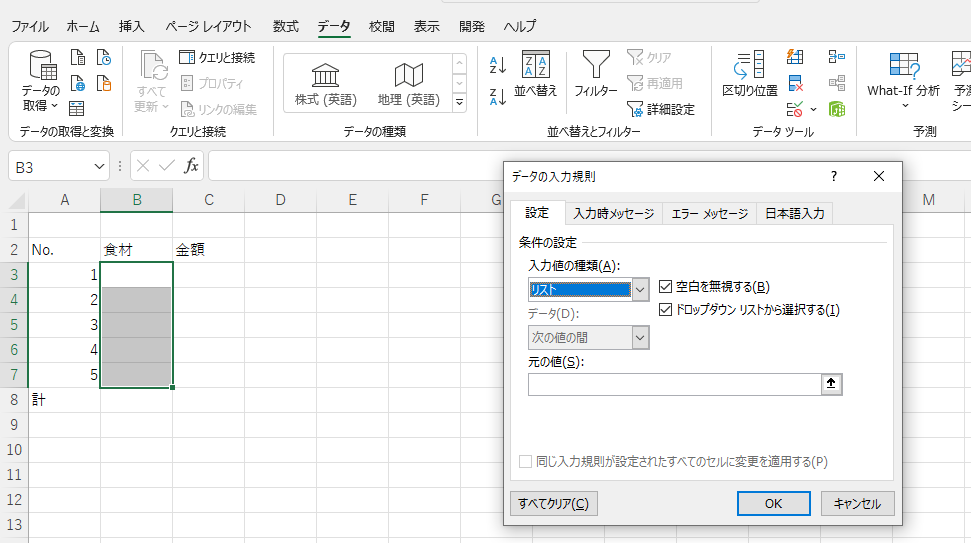
以下のような「データの入力規則」という横長のウインドウが表示されます。
この状態で、元データのエリア(今回の例ではK列のトマトからキャベツまで)を選択し、「ENTER」をクリックします。
この範囲選択で、先程はトマトからごぼうまでを選択していた範囲をトマトからキャベツまでに変更することで元データの設定範囲が変わります。
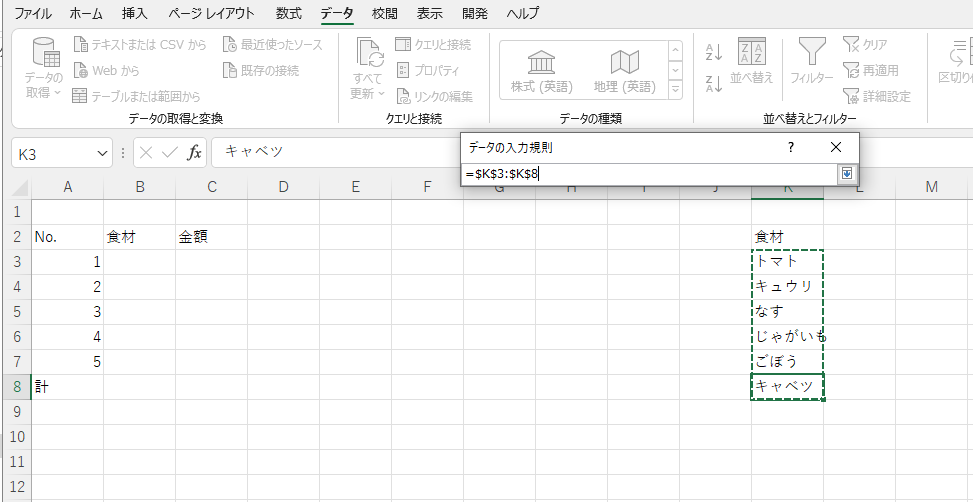
以下のウインドウ画面表示に戻りますので「OK」をクリックして完了します。

それにより、以下のように選択入力したいエリア(今回はB列)にプルダウンリストが設定されます。
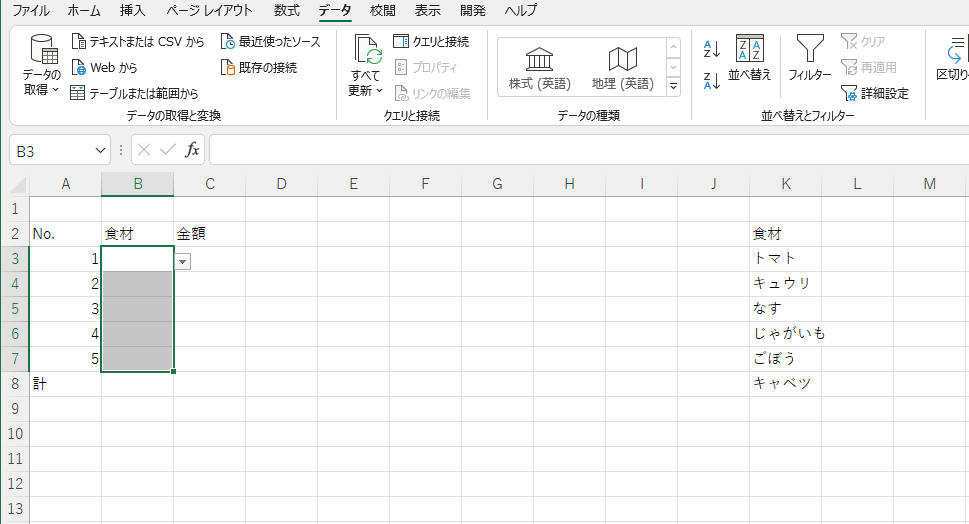
あとは、プルダウンリストから選択すれば入力されます。
4.プルダウンリスト入力例
プルダウンリストを設定したセル(今回はB列)の中で選択入力したいセルを選択し、表示された右側の下矢印をクリックします。
選択可能なプルダウンリストが表示されますので入力したい項目を選択することで入力されます。
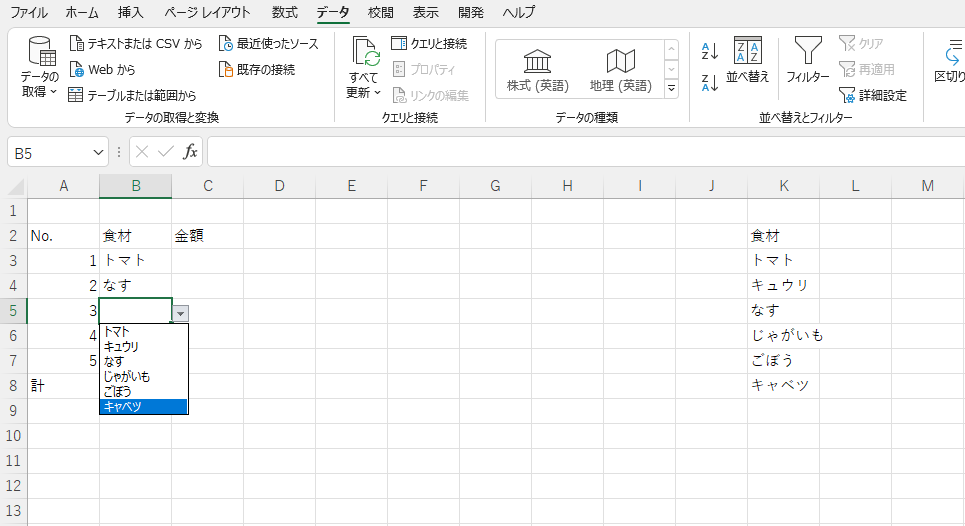
5.プルダウンリストの元データ変更方法
最後に、一旦作成したプルダウンリストの元データの変更方法を説明します。
これは非常に簡単です。
5.1.元データの変更
先程の追加方法で、画面のK列に、トマトからごぼうまでのデータ(名称)が登録されていると思います。
以下のように、この中のデータの1つのなすをにんじんに変更します。

あとは、プルダウンリストから選択すれば入力されます。
6.プルダウンリスト入力例
プルダウンリストを設定したセル(今回はB列)の中で選択入力したいセルを選択し、表示された右側の下矢印をクリックします。
選択可能なプルダウンリストが表示されますので入力したい項目を選択することで入力されます。
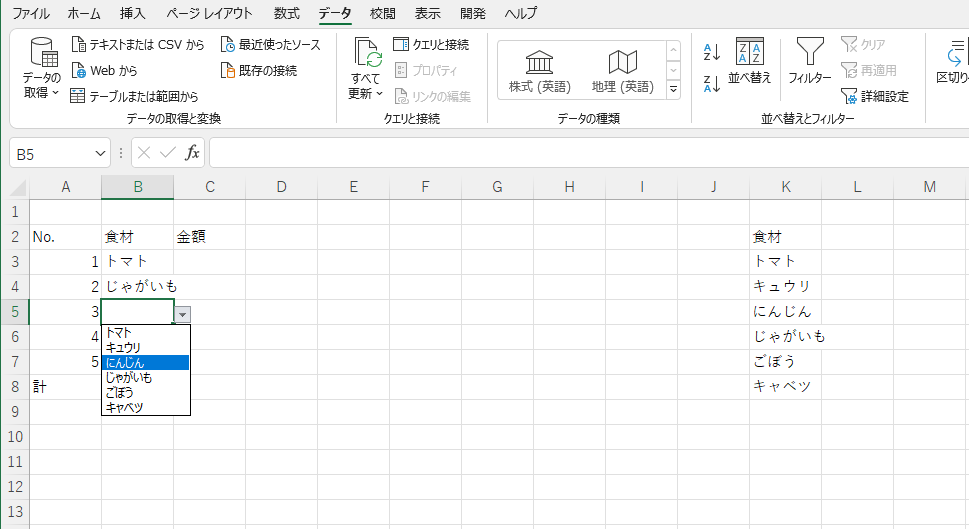
関連記事:
【Excel】の「開発」タブを表示させる方法 - Django Girls and Boys 備忘録
Microsoft EdgeでのInternet Explorerモード設定手順 - Django Girls and Boys 備忘録
【Googleサーチコンソール Googleアナリティクスの登録方法】サイト作成後の分析、活用に欠かせない登録 - Django Girls and Boys 備忘録
【Excel】プルダウンリストの設定方法 - Django Girls and Boys 備忘録
【Excel】ボタンの表示文字を改行する方法 - Django Girls and Boys 備忘録
【Excel 名前の定義】「名前"○○○"は既に存在します。この名前にする・・・」のメッセージ表示を解決する方法 - Django Girls and Boys 備忘録