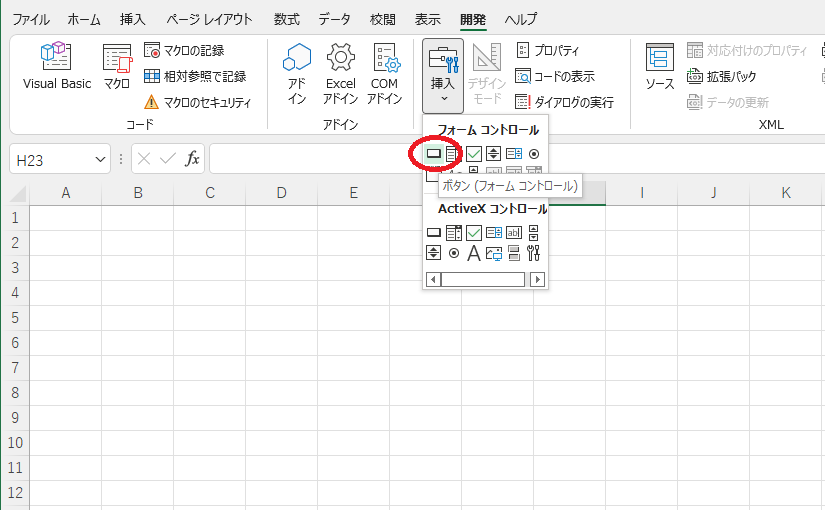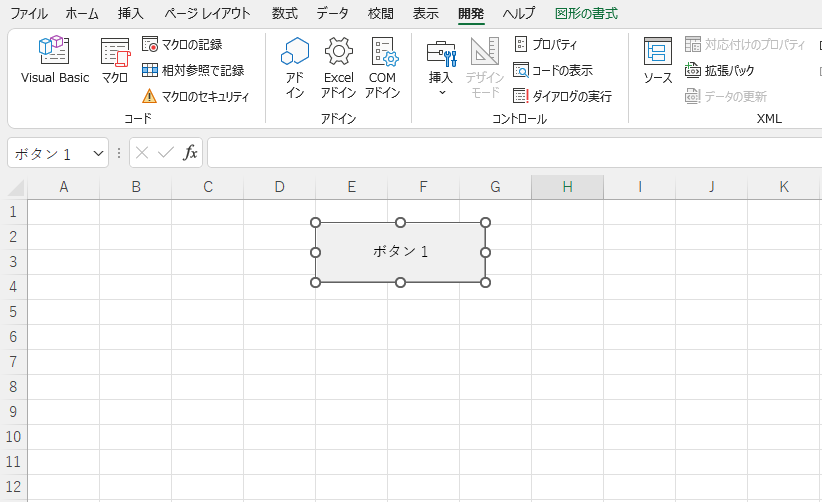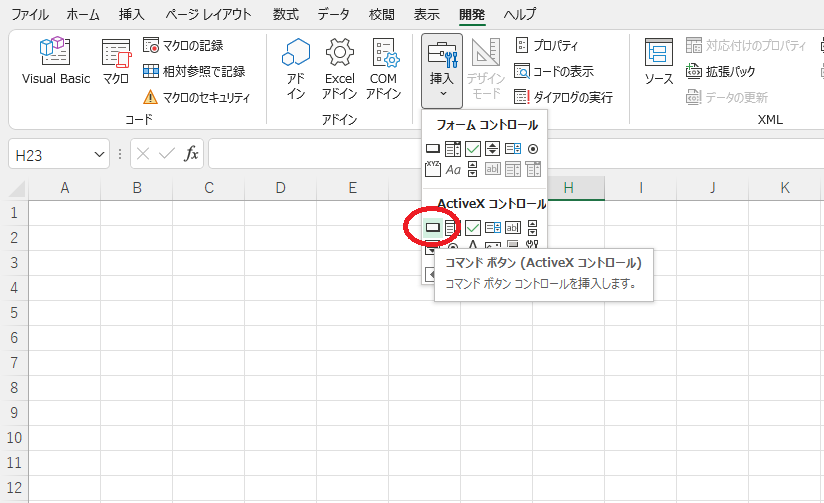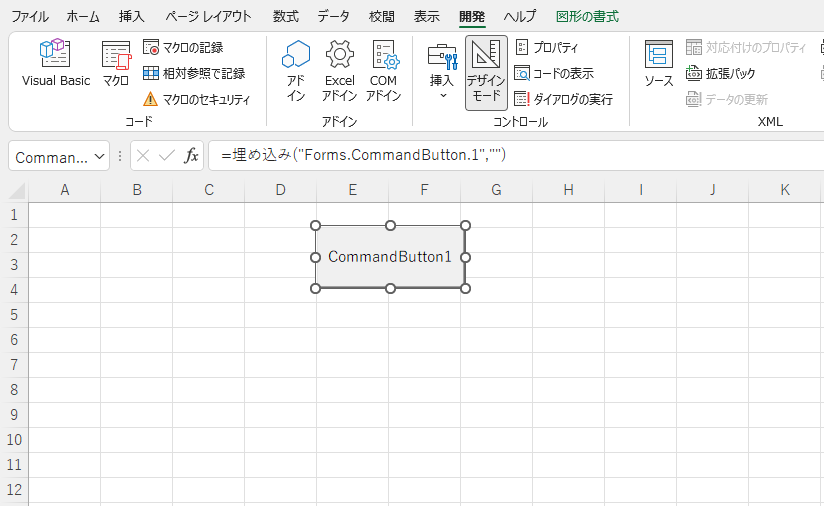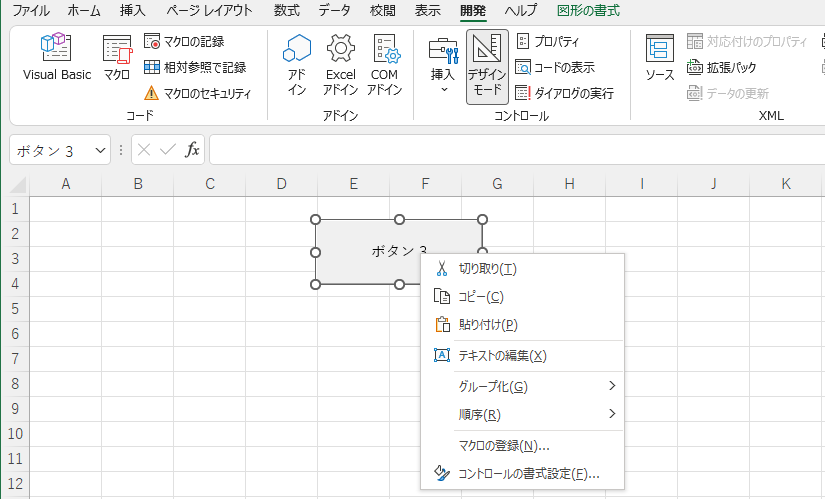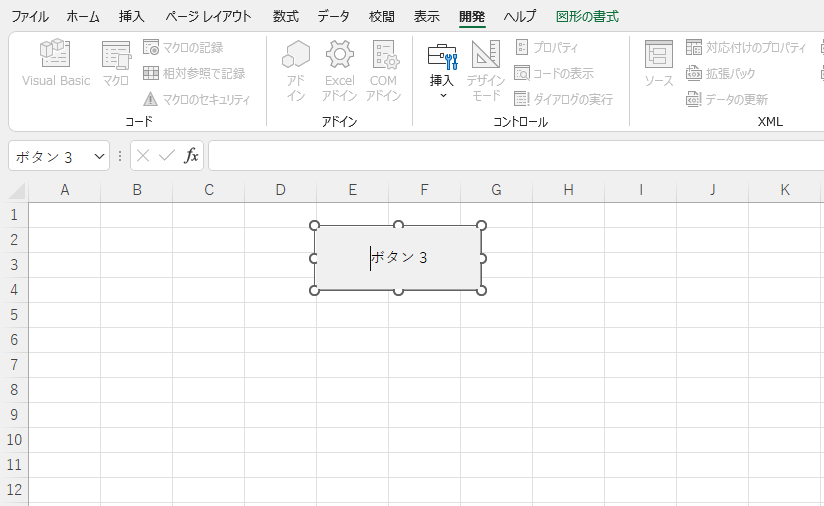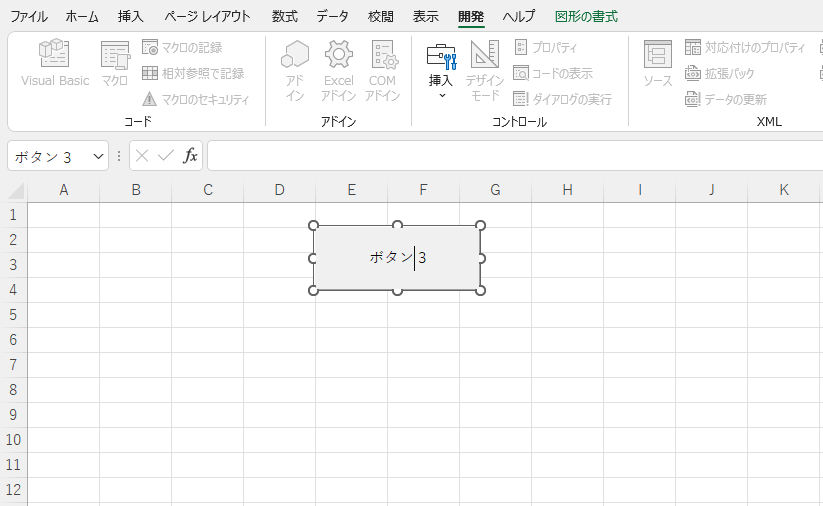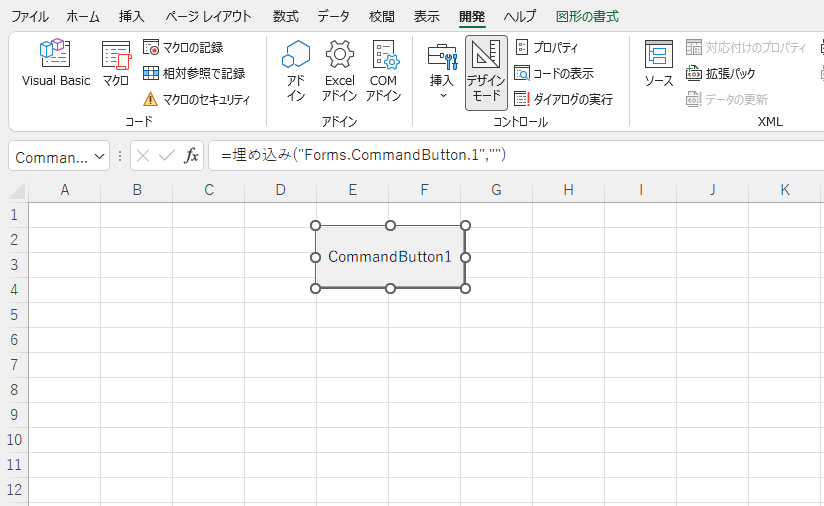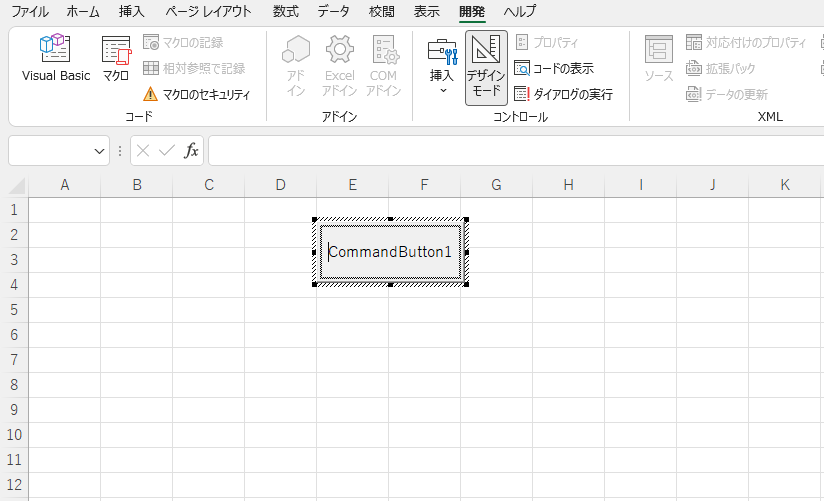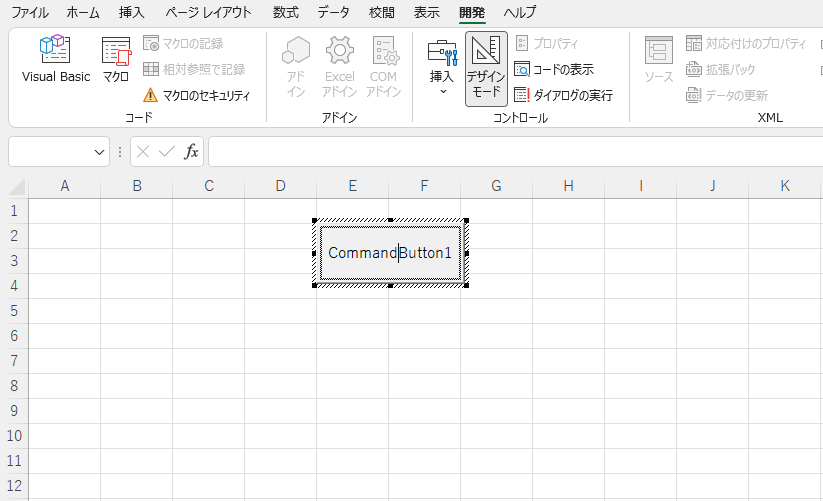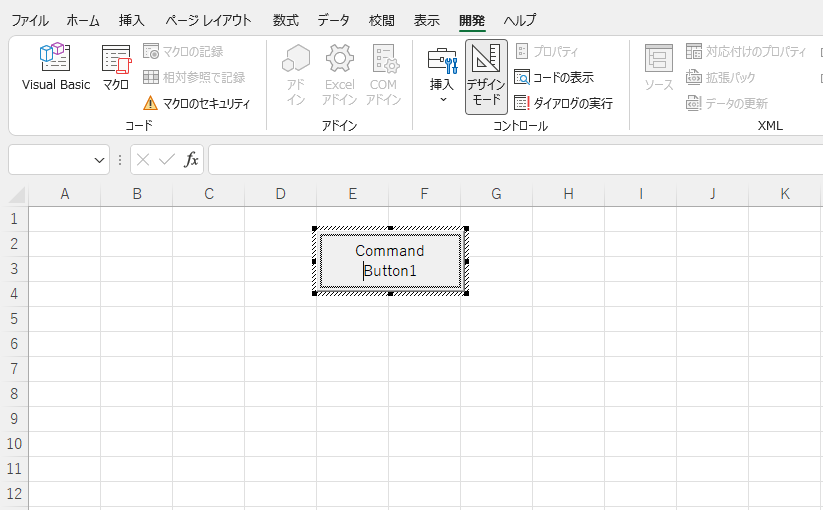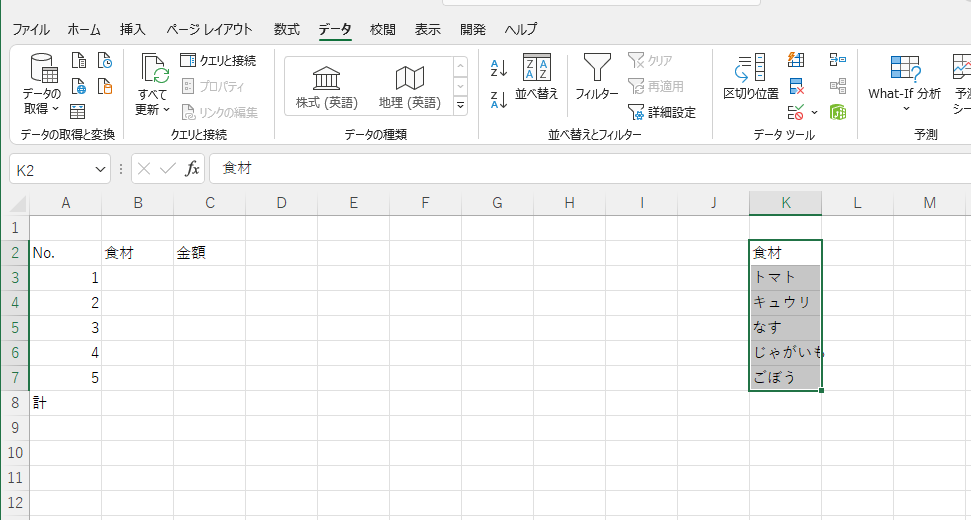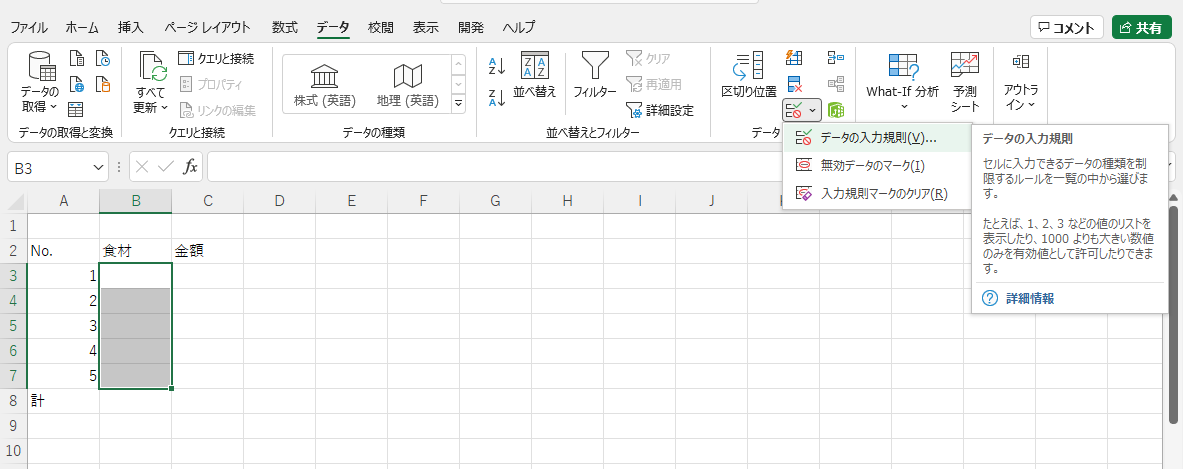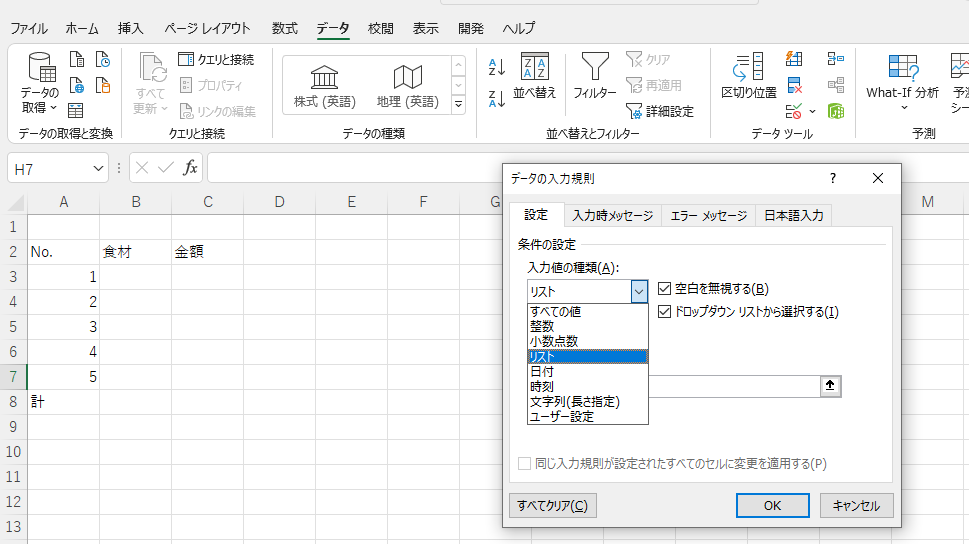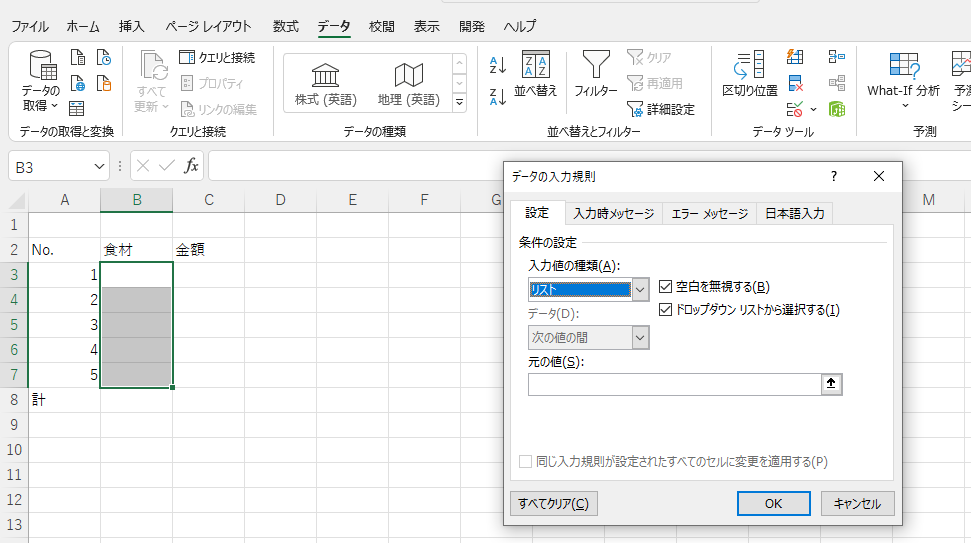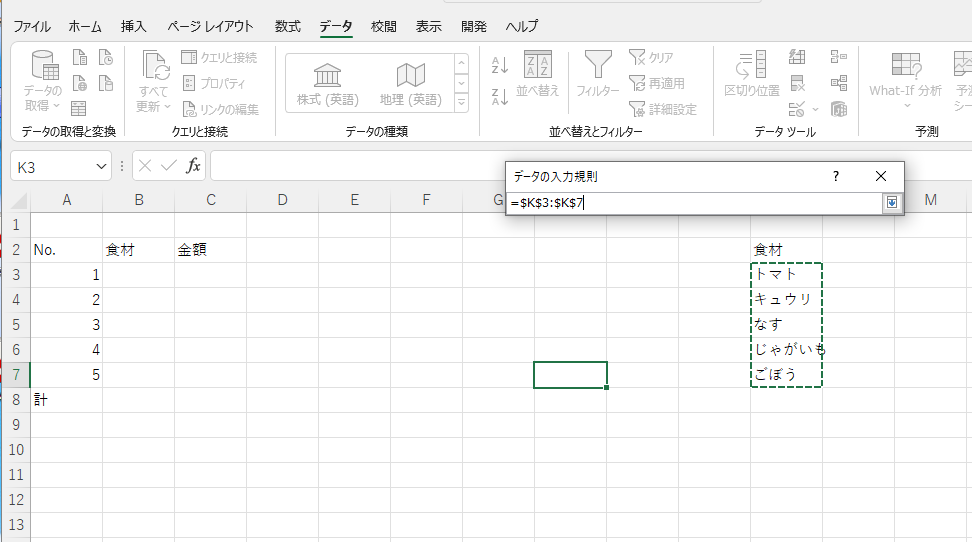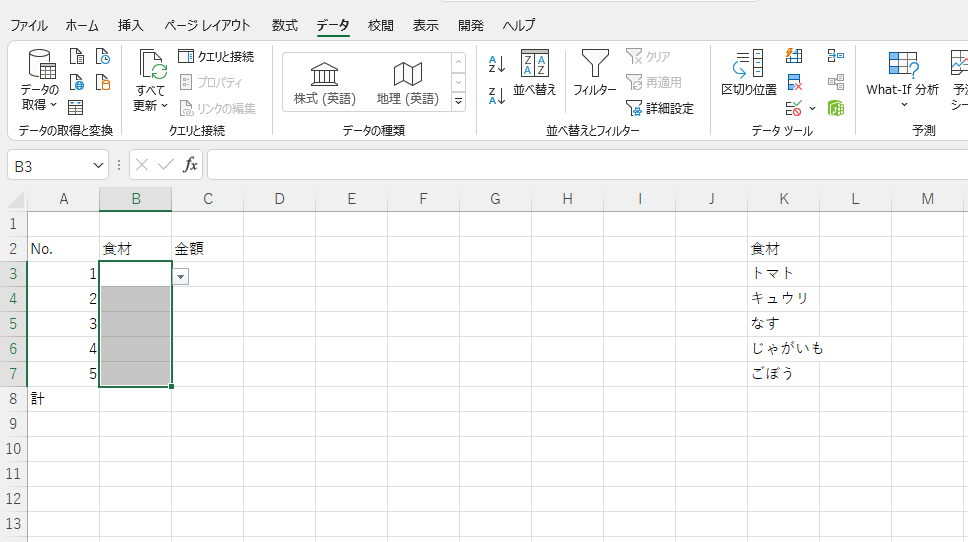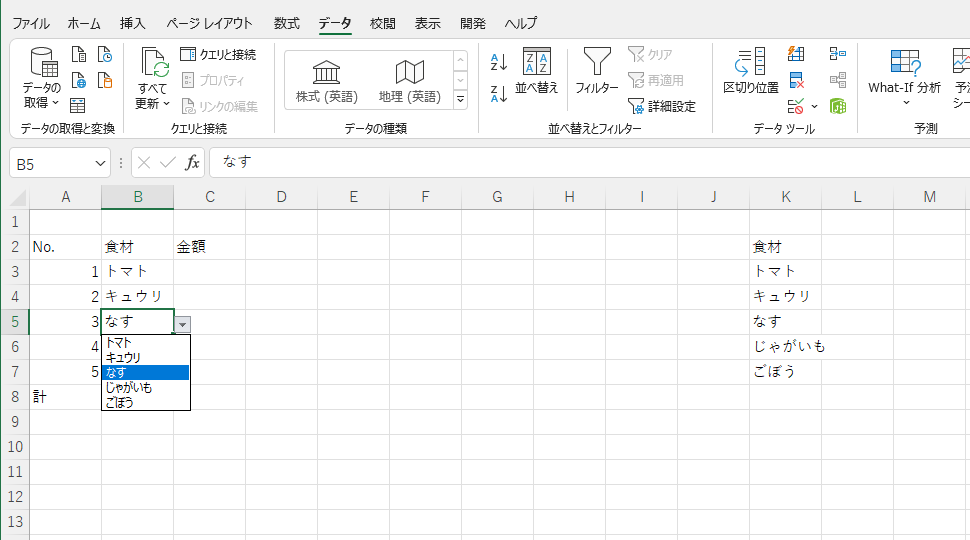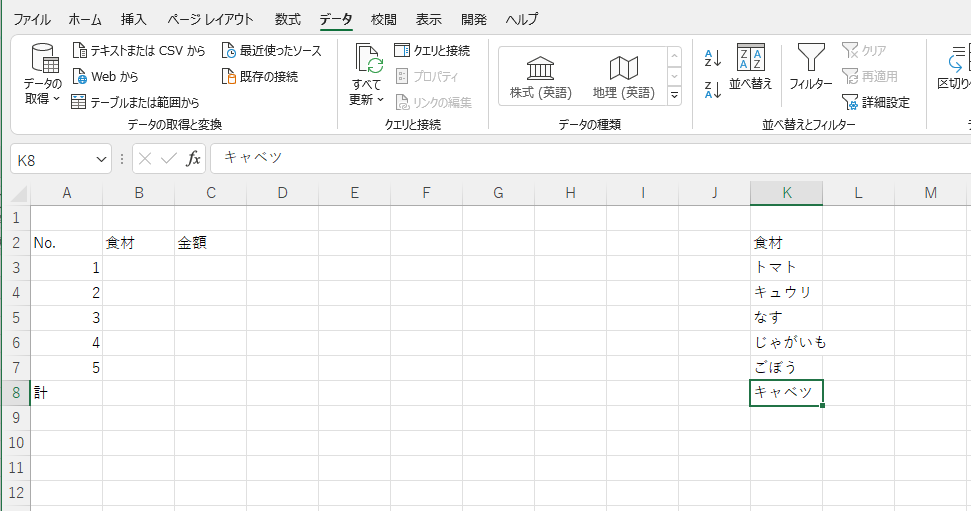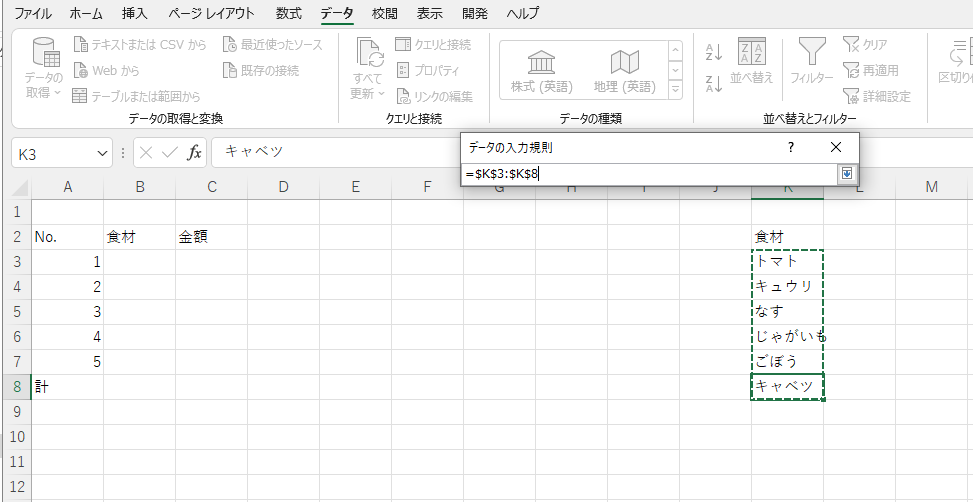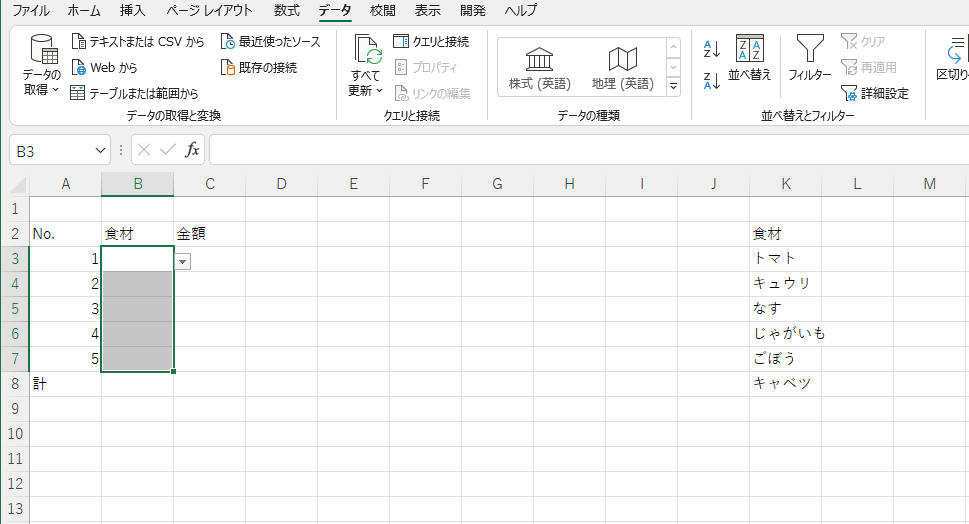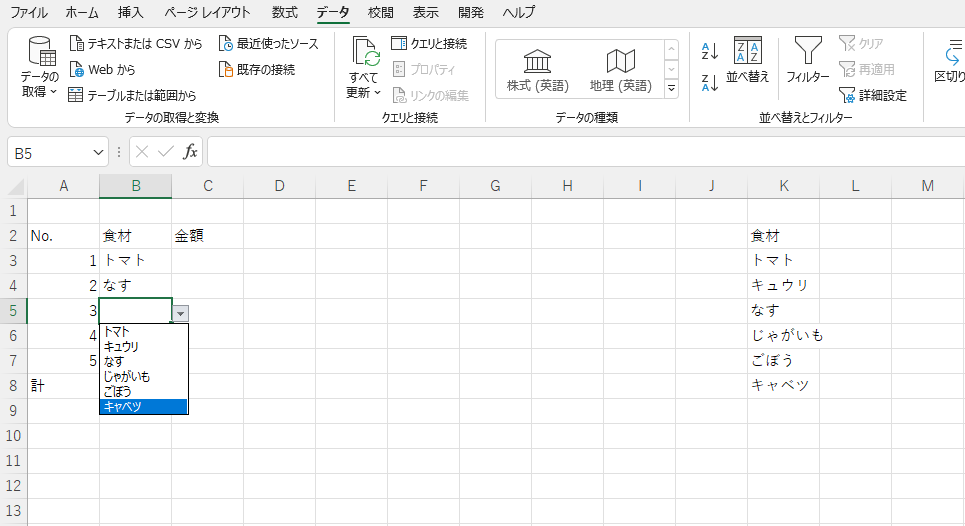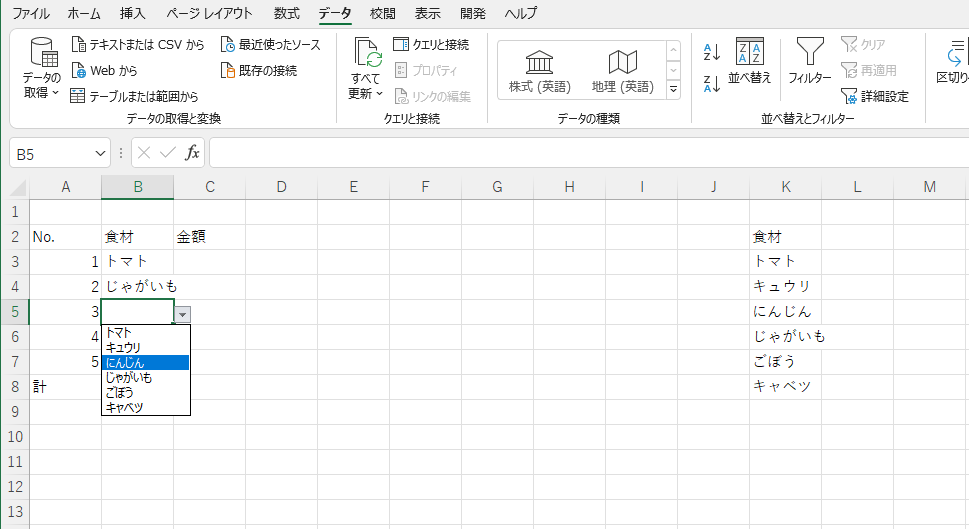![]()
PythonにてRPA化の処理を作成していた時に、キー入力判定を行う必要があったのですが、それについては以下のような過去記事で紹介しました。
今回は、そのキー判定のキーとして、特殊キーなどどのようなキーまでが判定可能かが必要で調べてみました。
たとえば、keyboardライブラリを使用する場合、キー入力判定のメソッドとしては、is_pressed、read_key()などがあります。
それらを使用した例としては、以下のようなコードがあります。
import keyboard
while True:
if keyboard.read_key() == "a":
print("a")
break
elif keyboard.is_pressed("b"):
print("b")
break
この"a"、"b"などのキーにはどのようなキーが使用可能かということです。
実際にいろいろなキー入力を行って調べたところでは、
アルファベットキー:"a"、"b"、"c"、・・・
数字キー:"1"、"2"、"3"、・・・
矢印キー:"right"、"left"、"up"、"down"
特殊キー:"escape","space","ctrl","shift","tab","alt"
複数キー同時クリック:"ctrl+alt+p"、"windows+c"、"alt+F4"
あたりは使用可能でした。
![]()
関連記事:
【Python】キーボード、キー入力判定方法 - Django Girls and Boys 備忘録
【Python】keyboardライブラリでのキー入力検出に使用可能なキーの種類 - Django Girls and Boys 備忘録
【PythonからWeb操作】seleniumのインストール手順 - Django Girls and Boys 備忘録
【PythonによるExcelファイルの読み書き】PythonのダウンロードからExcelファイルの読み書きまでの一通りすべての方法 - Django Girls and Boys 備忘録
【Python】おすすめ学習本ランキング8選 - Django Girls and Boys 備忘録
【PythonでのExcelファイル読み書き方法】ファイルオープンしているファイル(アクティブファイル)への書込方法 - Django Girls and Boys 備忘録
【Python Selenium】ブラウザ用ドライバーのダウンロードとインストール - Django Girls and Boys 備忘録
【PythonからWeb操作】selenium、各ブラウザ用ドライバーの最新バージョン確認、ダウンロード場所 - Django Girls and Boys 備忘録
【Python Selenium】新規ウインドウ追加時のウインドウ切替方法 - Django Girls and Boys 備忘録
【Python Selenium】ウインドウ表示時などでのWaitの方法、待機方法 - Django Girls and Boys 備忘録
【python】実行時に表示されるコンソールウインドウを非表示にする方法 - Django Girls and Boys 備忘録
【Python Selenium】EdgeのI.E.モードでブラウザ操作する場合のドライバー設定方法と簡単な起動例 - Django Girls and Boys 備忘録
【Python Excel】ExcelからのPython実行ファイル(アプリケーションファイル)起動方法 - Django Girls and Boys 備忘録